Windowsやアプリケーションソフトで何らかのエラーが生じたり、Web上の情報をすぐに保存したい時など、画像をキャプチャーすることは大変便利です。現在ひらいているパソコンの画面やWebページの画面、アプリの画面を画像ファイルにして保存することをスクリーンショットを撮るといいます。Windows10では、このスクリーンショットを撮るのにいくつかの方法がありますので、ここで詳しい方法を紹介していきます。
[PrtSc]キーを押す
デスクトップ全体(=画面全部)を画像で保存するための一番簡単な方法です。キーボードの[PrintScreen]または[PrtSc]キーを押すと、デスクトップ全体をクリップボードにいれることができます。クリップボードの画像は、WindowsアクセサリーのペイントやWordやExcelなどに貼り付けてから保存します。
ノートパソコンやlogicoolのキーボードでは[Fn]キーと[PrtSc]キーを押すこともあります。
[Alt]キーと[PrtSc]を押す
[PrtSc]と似ていますが、選択中のアクティブなウィンドウを画像としてクリップボードに保存します。
[Win]キーと[PrtSc]キーを押す
機能は[PrtSc]と同じくデスクトップ全体のスクリーンショットですが、[ピクチャ]フォルダー内の[スクリーンショット]フォルダに保存してくれます。
[Alt]キーと[PrtSc]キーを押す
アクティブなウィンドウだけをクリップボードにコピーされます。
[Windows]キーと[Shift]キーと[S]を押してSnipping Toolを使う
保存したい範囲の選択方法を選ぶことができます。
マウスのポインターが[+]に変更されます。そのポインターをドラッグしてキャプチャーしたい領域を選択することで、その範囲がクリップボードにコピーされます。
これと同じことは、WindowsアクセサリのSnipping Toolからも開くことができます。
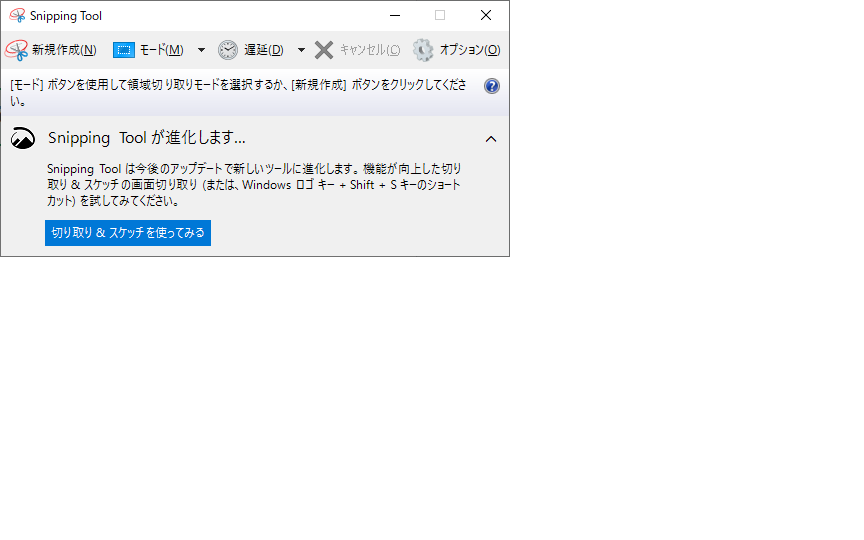
最後に
ゲームバーを使うとデスクトップの画面全体を録画することができます。[Windows]キーと[G]キーを押すとゲームのキャプチャウィンドウが表示されます。キャプチャーウィンドウの録画ボタンを押すとデスクトップ画面の動画が始まります。停止ボタンを押すと停止します。
保存先は、ビデオのキャプチャフォルダです。



コメント