画面を分割して、2つ以上のアプリをきれいに並べて表示させたいことき、簡単に2つ以上のアプリを表示させたらいいなと思うことがあります。手動で2つのアプリを並べてウィンドウのサイズを微調整するのは面倒です。
ここでは2つ以上のアプリをきれいに並べることができる方法について説明します。
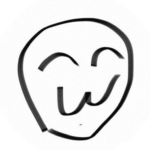
このテクニックを知っとくと、簡単に画面を有効に使えるよ!
スナップについて
最初にスナップについて説明します。これは、ウィンドウを画面の端に合わせて移動したりリサイズすることができる機能です。Windows10では、デスクトップモードで縦横分割して4つのウィンドウを表示することができます。タブレットモードでは、2つのウィンドウを表示することができます。
マウスを使用してスナップするのもよいですが、キーボードを使用してスナップするほうが簡単です。
やり方は[Windows]ロゴキーと上下左右の方向キーを同時に押す方法です。この方法が一番簡単にウィンドウを分割して表示させることができます。マルチディスプレイでも便利に使えます。
スナップの設定
Windows 10のスナップを有効になっていることを確認する方法です。
[スタート]ボタンをクリックし、[設定]を選択してください。
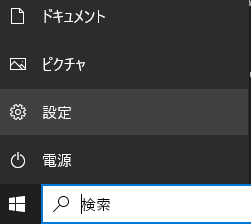
[システム]をクリックします。
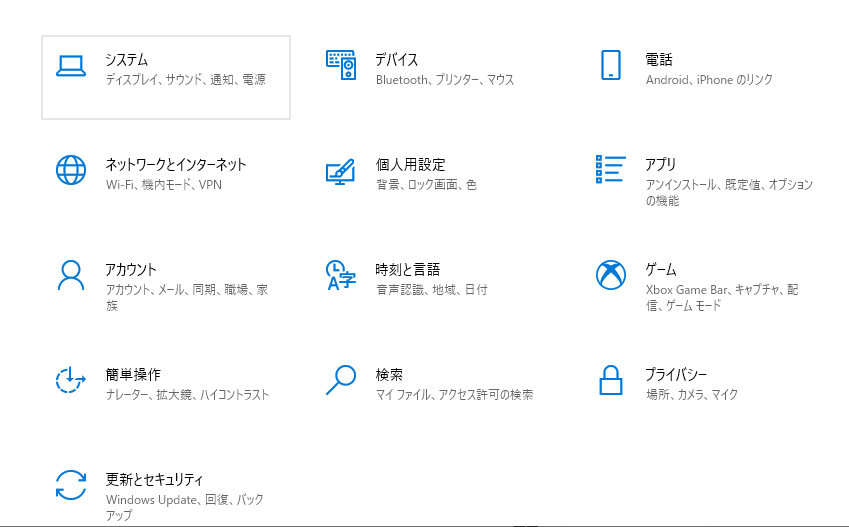
[マルチタスク]をクリックします。
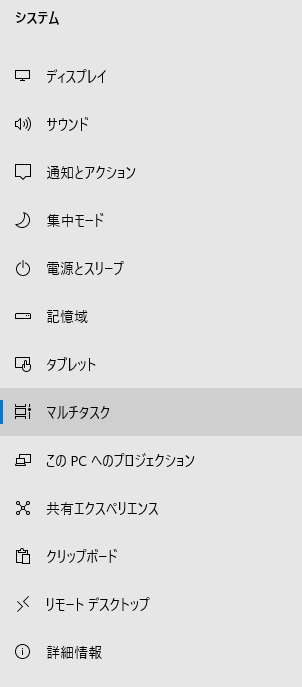
ウインドウのスナップをオンにします。
その下の3つの項目はお好みでチェックしてください。
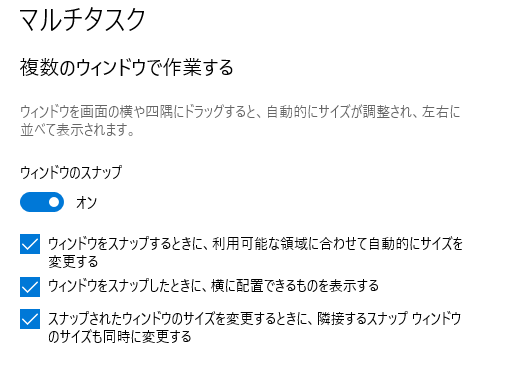
マウスを使用した2分割での表示
アプリを起動したら、画面の上端をドラッグして、画面の左右どちらかの端まで移動させてください。画面の半分のサイズで半透明の枠が表示されたら、マウスの指を離してください。
アプリが画面半分のサイズになっているのを確認してください。
別のアプリを起動して、今度は先ほどと反対側にドラッグし、画面の半分のサイズで半透明の枠が表示されたら、マウスの指を離してください。
これで、2つのアプリが分割されて表示されます。
境目にマウスポインターを合わせて、マウスポインターが[⇔]になった状態で、左右にドラッグすると、左右の割合を変更することもできます。
マウスを使用した4分割での表示
アプリの画面の上端を、画面の左上、左下、右上、右下のいずれかの角までドラッグしてください。
画面の4分の1のサイズで半透明の枠が表示さらたら、マウスの指を離してください。
同様に、分割して表示させたいアプリを残りの角にドラッグして表示させてください。
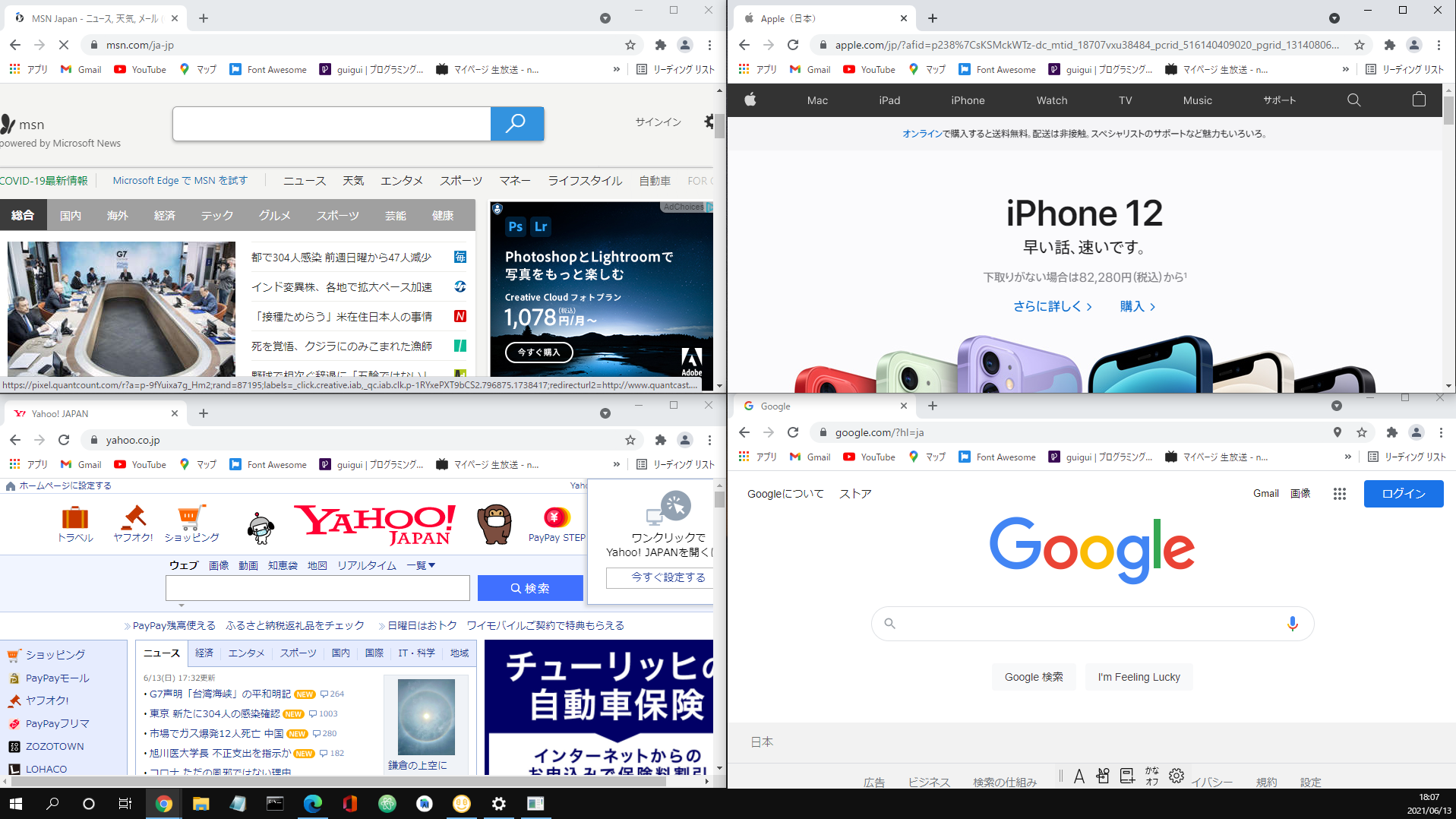


コメント