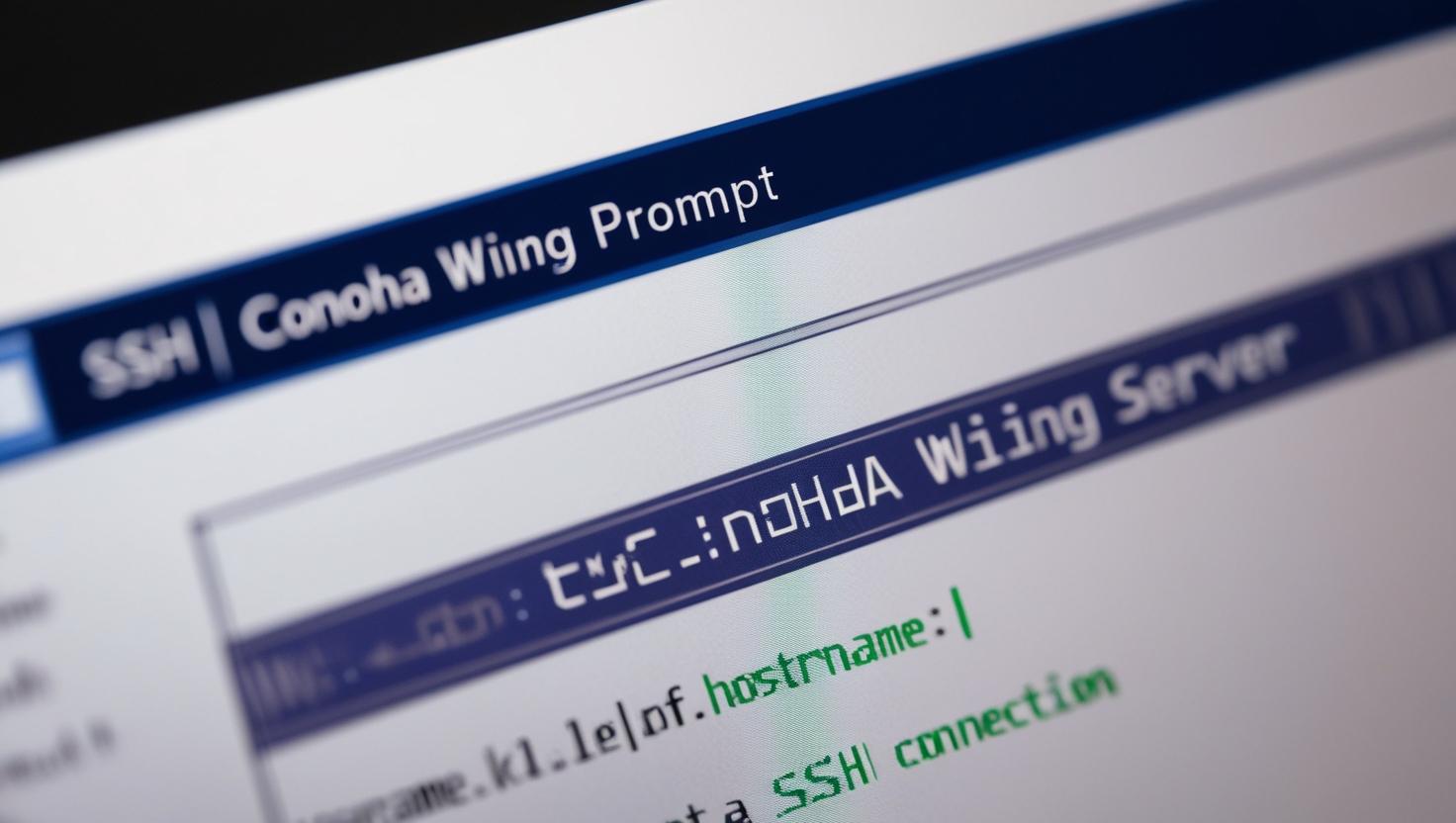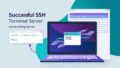レンタルサーバーのConoHa WINGにSSHで接続する方法をご説明します。
ここでは、SSHクライアントのインストールや、SSHのアカウント作成、プライベートキーの設定などをご説明します。
概要
Conoha WingにSSH接続する方法は、一般的なSSH接続手順とほぼ同じです。以下のステップに従って、Conoha WingにSSH接続できます。
- Conohaにログイン: まず、Conohaのウェブサイトにアクセスし、自分のアカウントにログインしてください。
- サーバーを作成: Conoha WingにSSH接続する前に、サーバーを作成する必要があります。これは、ConohaのダッシュボードまたはCLI(コマンドラインインターフェース)を使用して行えます。サーバーを作成する際に、SSHキーを指定することができます。SSHキーを指定しない場合は、後でパスワード認証を使用してSSH接続することになります。
- SSHキーの生成(オプション): SSHキーを持っていない場合、次のステップはSSHキーの生成です。これは、セキュリティを向上させるために推奨される方法です。SSHキーの生成には、以下のコマンドを使用できます(ローカルコンピューターで実行):cssこのコマンドに従って、キーペア(公開鍵と秘密鍵)を生成します。
Copy codessh-keygen -t rsa -b 4096- SSHキーの公開鍵をConohaにアップロード(オプション): 公開鍵をConohaのダッシュボードまたはCLIを使用してアップロードします。これにより、サーバーにSSH接続する際に公開鍵認証を使用できます。
- SSH接続: SSHキーを使用してConoha Wingに接続する場合、次のコマンドを使用して接続できます。
your_usernameとyour_server_ipを実際のユーザー名とサーバーのIPアドレスに置き換えてください。
ssh -i /path/to/your/private/key your_username@your_server_ipこれで、Conoha WingにSSH接続できるはずです。SSH接続が成功したら、サーバー上でコマンドを実行できます。安全性の観点から、SSHキー認証を使用することをお勧めします。
SSHキーを使用せずにパスワード認証を使用する場合、次のコマンドを使用します。パスワードを求められるので、サーバーのパスワードを入力してください。
ssh your_username@your_server_ipSSHクライアントの準備
SSH (Secure Shell)はリモートでコンピューターと通信するプロトコル。
SSHサーバに接続するためのクライアントソフトウェアを紹介します。絶対にこれらを使用しないとSSH接続ができないわけではありません。
下記のようなSSH接続をするソフトウェアがあります。
お好きなものをお試しください。
Poderosa (WindowsとMacの両方あり)
RLogin (Windowsのみ)
Tera Term (Windowsのみ)
PuTTY (WindowsとMacの両方あり)
iTerm2 (Macのみ)
クライアントソフトを使わない場合
Windows10以降であれば、コマンドプロンプトでSSH接続が可能です。
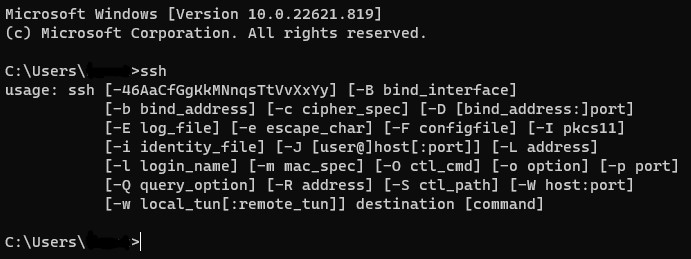
LinuxなどのUNIX系やmaxOSはTerminalでSSH接続が可能です。
ConoHa WINGでSSHアカウントの作成
下記のConoHa WINGのご利用ガイドを参照して、指示通りにSSHアカウントを作成してください。
重要:プライベートキーのダウンロードは生成時のみ可能ですので、ダウンロードしたファイルは大切に保管してください。

秘密鍵ファイルを用いた公開鍵認証方式
公開鍵認証を用いてSSH接続をするので、クライアント側(ユーザー側)はサーバーで生成した秘密鍵(プライベートキー)が必要となります。
接続方法
Tera Termを利用した接続
Tera Termでの接続方法をご説明します。
ホストのアドレスは、ConoHa WINGのサーバー管理画面にありますホスト名となります。
ポート#はConoHa WINGのサーバー管理画面にありますポート番号8022です。
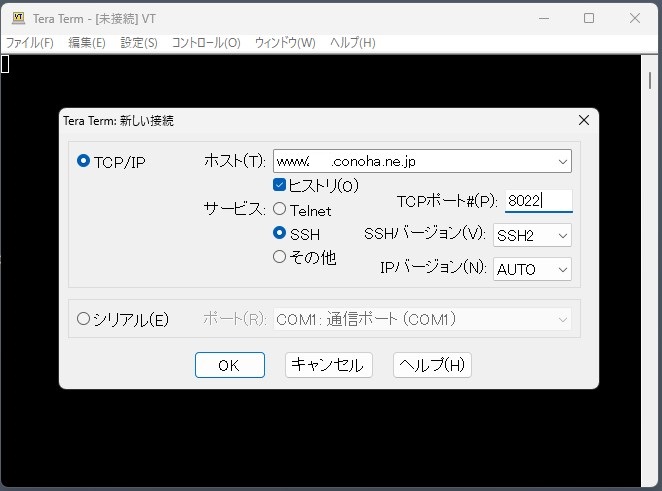
OKをクリックしたら、ConoHa WINGのサーバー管理画面にありますユーザー名を入力し、さらに秘密鍵の場所を指定してください。
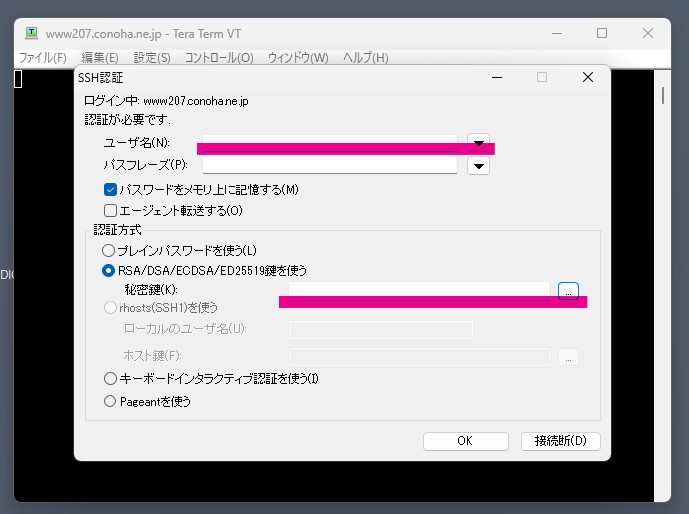
Windowsのコマンドプロンプトからの接続
ssh -i “C:\Users\Windowsのユーザー名\.ssh\秘密鍵のファイル名” -p 8022 ConoHaのユーザー名@ConoHaのホスト名
を打ち込んでENTERすると接続します。
-i で秘密鍵の保存先を指定しています。
-p でポート番号を指定しています。
実際には下記の通りになります。

ログインしてコマンドのlsを入力したところです。