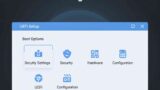Windows 11をUSBからブートして再インストールする方法と注意点について詳しく解説します。この方法は「クリーンインストール」と呼ばれ、OSを完全に初期化するため、パソコンの動作が不安定になった場合や、新しいストレージにOSをインストールする場合などに有効です。
 | ダウンロード販売用 Windows 11 Home|オンラインコード版 新品価格 |
1. 事前準備と注意点
クリーンインストールは、パソコン内のデータが全て削除されるため、非常に重要な作業です。以下の点を必ず確認し、準備を怠らないようにしてください。
- データのバックアップ:
- 写真、動画、ドキュメント、メール、お気に入り、ゲームのセーブデータなど、必要なデータは必ず外付けHDD/SSD、USBメモリ、またはOneDriveなどのクラウドストレージにバックアップしてください。
- 万が一に備え、システム全体のクローンを作成しておくのも良いでしょう。
- プロダクトキーまたはデジタルライセンスの確認:
- Windows 11のライセンス認証に必要なプロダクトキー(25桁の英数字)を控えておくか、Microsoftアカウントにデジタルライセンスが紐付けられていることを確認してください。通常、デジタルライセンスの場合は再インストール後に自動的に認証されますが、念のため確認しておくと安心です。
- 特に、ハードウェアの構成(マザーボードなど)を変更した場合は、ライセンス認証に注意が必要です。
- インターネット接続環境:
- インストール中に最新のドライバーや更新プログラムをダウンロードするため、安定したインターネット接続が必要です。
- 周辺機器の取り外し:
- クリーンインストールが失敗する可能性を減らすため、プリンター、スピーカー、外付けHDD/SSDなど、インストール中に不要な周辺機器はすべて取り外してください。キーボード、マウス、ディスプレイ、電源ケーブルのみを接続した状態が理想です。
- USBメモリの準備:
- 8GB以上の空き容量のあるUSBメモリが必要です。このUSBメモリはインストールメディア作成時にフォーマットされるため、中にデータが入っていないことを確認するか、バックアップを取っておいてください。
- システム要件の確認:
- Windows 11のシステム要件(64bit互換CPU、4GB以上のRAM、64GB以上のストレージなど)をPCが満たしているか確認しておきましょう。
2. Windows 11インストールメディアの作成
 | 新品価格 |
Microsoftが提供する「メディア作成ツール」を使用するのが最も簡単で推奨される方法です。
- MicrosoftのWindows 11ダウンロードページにアクセスします。
- 「Windows 11 のインストール メディアを作成する」の項目にある「今すぐダウンロード」をクリックし、「MediaCreationToolW11.exe」をダウンロードします。
- ダウンロードしたツールを実行します。
- ユーザーアカウント制御の画面が表示されたら「はい」をクリックします。
- 「適用される通知とライセンス条項」が表示されたら、内容を確認し「同意する」をクリックします。
- 「実行する操作を選んでください」の画面で「別のPCのインストールメディアを作成する」を選択し、「次へ」をクリックします。
- 言語、エディション、アーキテクチャ(64ビット)を選択します。
- 通常は「このPCにおすすめのオプションを使う」にチェックが入ったままで問題ありません。必要に応じてチェックを外し、変更してください。
- 「使用するメディアを選んでください」の画面で「USBフラッシュドライブ」を選択し、「次へ」をクリックします。
- 接続しているUSBメモリが一覧表示されるので、作成に使用するUSBメモリを選択し、「次へ」をクリックします。
- 誤って別のドライブを選択しないよう十分に注意してください。
- ツールの指示に従って、USBメモリへのファイルのダウンロードと書き込みが完了するまで待ちます。
- 完了すると、インストールメディアが作成されます。
3. USBメモリからWindows 11をブートしてインストール
 | 新品価格 |
インストールメディアが完成したら、いよいよWindows 11のクリーンインストールを行います。
- 作成したインストール用USBメモリを、Windows 11をインストールしたいPCのUSBポートに接続します。
- PCの電源を入れ、すばやく「BIOS/UEFI設定」または「ブートメニュー」を呼び出すキーを連打します。
- このキーはPCのメーカーやモデルによって異なります(例:Esc、F2、F8、F10、F12、Delキーなど)。PCの起動時に画面に表示されることもありますが、わからない場合はPCの取扱説明書やメーカーのウェブサイトで確認してください。
- PCが既にWindows 11が起動できる状態であれば、Windows上から「設定」→「システム」→「回復」→「今すぐ再起動」の「詳細スタートアップ」から「デバイスを使用する」を選択し、USBメモリから起動することも可能です。
- BIOS/UEFI設定画面、またはブートメニューが表示されたら、USBメモリ(通常は「USB HDD」や「UEFI: [USBメモリの名称]」などと表示されます)を起動順序の最優先に設定するか、ブートメニューから直接USBメモリを選択して起動します。
- 設定を保存して終了すると、USBメモリからPCが再起動します。
- Windowsセットアップが開始されます。
- 「Windows セットアップ」画面が表示されたら、言語、時刻と通貨の形式、キーボードまたは入力方式を確認し、「次へ」をクリックします。
- 「今すぐインストール」をクリックします。
- プロダクトキーの入力:
- プロダクトキーの入力を求められたら、プロダクトキーを入力します。デジタルライセンスの場合は「プロダクトキーがありません」を選択して進み、後でMicrosoftアカウントでサインインすることで自動的に認証されます。
- インストールするエディションの選択:
- お使いのライセンスに対応するWindows 11のエディション(Home、Proなど)を選択し、「次へ」をクリックします。
- ライセンス条項の同意:
- ライセンス条項を読み、「同意します」にチェックを入れて「次へ」をクリックします。
- インストールの種類の選択:
- 「インストールの種類を選んでください」の画面で、「カスタム:Windowsのみをインストールする(詳細設定)」を選択します。
- 「アップグレード:Windowsをインストールし、ファイル、設定、アプリケーションを引き継ぎます」を選択すると、クリーンインストールにはなりません。
- 「インストールの種類を選んでください」の画面で、「カスタム:Windowsのみをインストールする(詳細設定)」を選択します。
- インストール先のドライブの選択:
- Windows 11をインストールするドライブ(パーティション)を選択します。
- 現在Windowsがインストールされているドライブをクリーンインストールする場合は、そのパーティションを**「削除」し、「未割り当て領域」**になったことを確認して選択し、「次へ」をクリックします。
- **重要なデータが残っている別のパーティションやドライブを誤って削除しないよう、十分に注意してください。**不安な場合は、インストールしたいドライブ以外は物理的に取り外しておくのも手です。
- 複数のパーティションがある場合、システム予約済みパーティションなども表示されますが、通常はWindowsがインストールされている大きなパーティションを削除すればOKです。
- インストールの開始:
- 選択したドライブにWindows 11のインストールが開始されます。これには時間がかかりますので、しばらく待ちます。
- インストール中にPCが何度か再起動しますが、USBメモリはそのまま接続しておいてください。自動的に次のステップに進みます。
- 初期設定:
- インストールが完了すると、地域、キーボードレイアウト、ネットワーク接続などの初期設定画面が表示されます。画面の指示に従って設定を進めてください。
- Microsoftアカウントでのサインインを求められたら、デジタルライセンスが紐付けられているアカウントでサインインします。
- インストール完了:
- すべての設定が完了すると、Windows 11のデスクトップが表示され、クリーンインストールが完了です。
4. インストール後の作業
- ドライバーのインストール:
- インストール直後は、一部のハードウェア(グラフィックカード、サウンドカード、ネットワークアダプターなど)のドライバーが正しく当たっていない場合があります。インターネットに接続し、Windows Updateを実行するか、PCメーカーや各ハードウェアメーカーのウェブサイトから最新のドライバーをダウンロードしてインストールしてください。
- Windows Updateの実行:
- 最新のセキュリティ更新プログラムや機能更新プログラムを適用するため、Windows Updateをすべて完了させてください。
- バックアップしたデータの復元:
- 事前にバックアップしておいた個人データを元の場所に復元します。
- 必要なソフトウェアのインストール:
- Webブラウザ、Officeソフト、セキュリティソフトなど、普段使用するソフトウェアを再インストールします。
- Windowsのライセンス認証の確認:
- 「設定」→「システム」→「ライセンス認証」で、Windowsが正常にライセンス認証されていることを確認します。自動認証されない場合は、プロダクトキーの入力やトラブルシューティングツールを試してください。
その他の注意点
- セキュアブートとUEFI: Windows 11はセキュアブート(Secure Boot)とUEFIモードに対応したPCでのインストールが推奨されます。古いPCの場合、BIOS設定でこれらの設定を確認する必要があるかもしれません。
- VMDテクノロジー(Intel製CPUの場合): 一部のIntel製CPUを搭載したPCで、NVMe SSDが認識されない場合があります。これはVMD(Volume Management Device)テクノロジーが原因の可能性があります。その場合、BIOS設定でVMDを無効にするか、インストール時に別途ドライバーを読み込ませる必要があります。
- 時間に余裕を持つ: クリーンインストールには、インストールメディアの作成から設定、ドライバーのインストールまで、ある程度の時間がかかります。時間に余裕を持って作業を行ってください。
これらの手順と注意点を参考に、Windows 11のクリーンインストールを安全に実施してください。