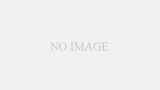Windows 11 非対応のPCを2025年10月14日以降も使用したい場合、いくつかの選択肢があります。それぞれの選択肢にはメリットとデメリットがあるため、ニーズに応じて選ぶと良いでしょう。
Windows 10 を引き続き使用
2025年10月14日以降、Windows 10は公式サポートが終了しますが、そのまま使い続けることも可能です。
ただし、以下のリスクを理解する必要があります。
- セキュリティリスク: 新しいセキュリティパッチが提供されなくなるため、ウイルスやマルウェアに対して脆弱になる可能性があります。
- ソフトウェア互換性の問題: 新しいソフトウェアが動作しない、またはインストールできない可能性があります。
対策:
- 信頼性の高いセキュリティソフトを導入する。
- インターネットに接続しないで使用する(オフライン利用)。
Winsows10を引き続き使用してインターネットに接続する場合
Windows 10のサポート終了後にインターネットに接続して使用する場合、セキュリティを保つために以下の対策を講じることが重要です。完全にリスクをゼロにすることは難しいですが、リスクを最小限に抑えることは可能です。
1. 信頼性の高いセキュリティソフトを利用
Microsoftが提供する「Windows Defender」のサポートも終了する可能性があるため、信頼できるサードパーティ製のセキュリティソフトを導入することが推奨されます。
おすすめ機能:
- リアルタイム保護
- ウイルス・マルウェア対策
- ファイアウォール機能の強化
注意: サポート終了後は、セキュリティソフトがWindows 10に対応し続けるかを確認する必要があります。
2. 定期的なバックアップ
重要なデータは定期的に外部ストレージやクラウドにバックアップしてください。ランサムウェアやハードウェア故障に備えるためにも必要です。
バックアップ方法:
- 外付けHDDやSSDに手動で保存
- クラウドストレージ(Google Drive、OneDriveなど)を利用
3. 安全なブラウジング習慣
ネット利用中のリスクを減らすため、以下を実践しましょう:
- 信頼できるウェブサイトのみを訪問: 公開期限切れのOSは、悪意のあるサイトで狙われるリスクが高まります。
- 最新のブラウザを使用: Google ChromeやMozilla Firefoxなど、サポートが続くブラウザを利用してください。
- 怪しいリンクや添付ファイルをクリックしない: メールやWebサイトからのリンクを安易にクリックしないことが重要です。
4. ファイアウォールの強化
Windows 10に内蔵されているファイアウォールを有効にし、不要なポートを閉じることで外部からの侵入を防ぎます。
方法:
- 「Windows セキュリティ」設定からファイアウォールを有効にする。
- 高度な設定で必要のない通信をブロックする。
5. Wi-Fi環境のセキュリティ強化
ネット接続には安全なWi-Fi環境を使用してください:
- WPA3などの最新暗号化方式を利用。
- 不要なデバイスをネットワークに接続しない。
6. 不要なソフトウェアやサービスの削除
古いアプリケーションや使用しないサービスは削除してください。攻撃者がこれらを悪用する可能性があります。
チェックポイント:
- 使用していないブラウザ拡張機能を無効化。
- 古いバージョンのソフトウェアを削除。
7. 仮想環境を利用
セキュリティが重要な作業を行う場合、仮想マシン(VirtualBoxやVMware)を活用して、安全な環境でインターネットを利用することも検討できます。
8. Windows 10の更新可能な部分を最終更新
2025年10月14日のサポート終了前に、できる限り最新の状態に更新してください。これにより、最新のセキュリティパッチを適用できます。
追加のアドバイス
- 定期的に脅威分析ツール(例えば、Malwarebytes)を利用してシステムをスキャンしてください。
- 高リスクの作業(オンラインバンキングや個人情報の入力)は避けるか、代替デバイスを利用するのが安全です。
これらの対策を実施することで、サポート終了後もWindows 10をある程度安全に利用できますが、できるだけ早い時期に他のOSや新しいPCへの移行を検討するのが理想的です。
Linux に移行する
Windows の代わりに、Linux ディストリビューション(例: Ubuntu, Linux Mint, Fedora)をインストールする方法があります。
メリット:
- 無料で利用可能。
- 比較的軽量で古いPCでも動作しやすい。
- セキュリティが強固で、継続的に更新される。
デメリット:
- Windows専用ソフトウェアが使えない場合がある(ただし、Wineや仮想環境を利用すれば一部動作可能)。
- 操作方法がWindowsと異なるため、慣れる必要がある。
初心者向けのLinux
Linuxに移行する場合、初心者にとって使いやすく、Windowsの代替として適しているディストリビューション(OSの種類)があります。それぞれ特徴が異なるため、用途や使い方に応じて選ぶと良いでしょう。
1. Ubuntu(ウブントゥ)
おすすめ度: ★★★★★
特徴:
- 初心者に最も人気があり、コミュニティサポートが充実している。
- 操作が直感的で、Windowsからの移行も比較的スムーズ。
- ソフトウェアセンター(アプリストア)から簡単にアプリをインストール可能。
メリット:
- 公式サポートや情報が多く、トラブル解決が容易。
- 日本語環境が整備されている。
- 長期サポート版(LTS)は5年間のセキュリティアップデートが提供される。
適している用途:
- 一般的なオフィスワーク、ブラウジング、メール。
ダウンロード先:
Ubuntu公式サイト
2. Linux Mint(リナックスミント)
おすすめ度: ★★★★★
特徴:
- Windowsに近いデザインのデスクトップ環境(Cinnamon)を採用しており、Windowsユーザーに親しみやすい。
- 軽量で古いPCでも快適に動作。
メリット:
- 初心者向けのシンプルな操作性。
- プリインストールされているアプリが充実(LibreOffice、メディアプレイヤーなど)。
- 安定性が高く、設定が簡単。
適している用途:
- 古いPCの延命、新しい環境への移行。
ダウンロード先:
Linux Mint公式サイト
3. Zorin OS(ゾーリンOS)
おすすめ度: ★★★★☆
特徴:
- 初心者向けに特化したWindowsライクなインターフェース。
- 直感的な操作感で、WindowsやmacOSに慣れている人でもすぐに使える。
メリット:
- 有料版もあり、追加機能やサポートが得られる(無料版でも十分使いやすい)。
- ゲームやマルチメディアアプリにも対応。
適している用途:
- Windowsライクな操作性を重視する場合。
ダウンロード先:
Zorin OS公式サイト
4. elementary OS(エレメンタリーOS)
おすすめ度: ★★★★☆
特徴:
- macOS風の美しいデザインが特徴。
- シンプルで洗練された操作性。
メリット:
- 見た目がきれいで、操作が直感的。
- 軽量で、比較的新しいPC向き。
適している用途:
- デザイン性やシンプルさを重視した利用。
ダウンロード先:
elementary OS公式サイト
5. Pop!_OS(ポップOS)
おすすめ度: ★★★★☆
特徴:
- ゲームやクリエイティブ用途に特化。
- Windowsで使っていたグラフィックカード(NVIDIAやAMD)に最適化されている。
メリット:
- アプリケーションの管理が簡単。
- プログラミングや科学計算、ゲームプレイにも向いている。
適している用途:
- クリエイティブな作業やプログラミング。
ダウンロード先:
Pop!_OS公式サイト
6. MX Linux
おすすめ度: ★★★★☆
特徴:
- 軽量で、古いPCに最適。
- デフォルトで多機能ツールが備わっており、カスタマイズが簡単。
メリット:
- 非常に軽快で安定性が高い。
- 省電力PCや古いノートPCでもスムーズに動作。
適している用途:
- 古いPCを再利用したい場合。
ダウンロード先:
MX Linux公式サイト
どのディストリビューションを選ぶべき?
- 初心者で情報をたくさん得たい → Ubuntu や Linux Mint。
- Windowsライクな見た目を求める → Zorin OS。
- 軽量で古いPCを使いたい → Linux Mint や MX Linux。
- デザイン重視 → elementary OS。
- ゲームやプログラミング → Pop!_OS。
特に Ubuntu と Linux Mint はコミュニティも活発で、初心者には最適です。どちらもUSBメモリから試用できるので、実際に試してみて使用感を確認するのがおすすめです。
Chromium OS に変更する
Chromium OS(Google Chrome OSのオープンソース版)を利用して、クラウド中心の軽量なシステムを構築する方法です。
メリット:
- 古いPCでも軽快に動作。
- インターネットブラウジングや軽い作業に適している。
- 無料で利用可能。
デメリット:
- オフラインでの利用が制限される場合がある。
- 対応するアプリケーションが限られる。
Chromium OSをオフラインで利用する場合の注意点
Chromium OS(またはその商用版であるChrome OS)をオフラインで利用する場合、通常のオンライン使用時とは異なる制約があります。以下に、注意点とその対策を詳しく解説します。
1. オフラインで動作するアプリの選定
Chromium OSはオンライン環境に最適化されていますが、一部のアプリはオフラインでも利用可能です。
注意点:
- 多くのアプリはオンライン環境が必要です。
- オフライン対応アプリであっても、初回起動時にインターネット接続が必要な場合があります。
対策:
- Google Workspaceのオフライン機能を有効化:
- Googleドキュメント、スプレッドシート、スライドはオフライン編集に対応しています。
- インターネット接続時に事前に「オフラインモード」を設定してください。
- **PWA(プログレッシブウェブアプリ)**をインストール:
- 一部のウェブアプリはオフラインでの動作をサポートしています。
2. ファイルのローカル保存
Chromium OSはクラウドストレージ(Google Drive)と連携していますが、オフラインではアクセスできません。
注意点:
- ファイルがクラウドにしか保存されていない場合、オフラインではアクセスできません。
対策:
- 必要なファイルを事前にローカルストレージ(Chromium OSの「ファイル」アプリ内)にダウンロードしておく。
- USBメモリや外付けHDDを活用してデータを保存。
3. アプリのインストールとアップデート
Chromium OSではアプリのインストールやアップデートにインターネット接続が必要です。
注意点:
- オフライン環境では新しいアプリのインストールができない。
- アプリやOSが古いままになる可能性がある。
対策:
- 必要なアプリは事前にインストール。
- 定期的にインターネットに接続して、OSやアプリの更新を行う。
4. オフライン対応ゲームの選定
Chromium OSの多くのゲームはオンラインプレイを前提としています。
注意点:
- オンライン接続を必要とするゲームは利用できません。
対策:
- オフラインで動作するゲームを事前にインストール(例: Chromeウェブストアからオフライン対応ゲームを探す)。
5. プリンタやデバイスの利用
Chromium OSは多くの周辺機器をクラウドベースで接続します。
注意点:
- 一部のプリンタやスキャナはオフラインで動作しない場合があります(特にGoogle Cloud Print対応デバイス)。
対策:
- オフライン対応のプリンタドライバがあるか確認。
- 必要なドライバや設定を事前に完了しておく。
6. セキュリティとプライバシー
オフライン利用でもセキュリティリスクを完全に排除することはできません。
注意点:
- インターネットに接続しなくても、一部のデバイスやUSBメモリ経由でマルウェアに感染する可能性があります。
対策:
- Chromium OSのセキュリティアップデートを定期的に行う。
- 外部ストレージの使用時にウイルススキャンを実施(Chromium OS自体にはこの機能がないため、他のPCを利用)。
7. OS自体の制約
Chromium OSはクラウド環境を前提として設計されているため、オフライン環境でできることは限られています。
注意点:
- 高度なソフトウェアやWindowsアプリケーションは動作しません。
- 開発や設計など、高度な作業には不向き。
対策:
- オフライン環境に適したOS(Linux MintやUbuntuなど)への切り替えも検討。
オフライン利用の具体的な準備手順
- Google Workspaceをオフライン対応にする:
- Chromeブラウザで「設定 > オフライン」を有効にする。
- 必要なドキュメントを事前に開いてキャッシュを作成。
- アプリのオフラインモードを設定:
- GmailやGoogle Keepなど、オフライン機能をオンにして同期。
- ローカルストレージに必要なデータを保存:
- Google Driveから必要なファイルをダウンロード。
- アプリとOSのアップデートを事前に実行。
- オフライン対応アプリをインストール:
- 例: Officeファイル閲覧用アプリ、軽量なメモ帳アプリ。
結論
Chromium OSをオフラインで使用する場合、あらかじめ準備を整えておくことが重要です。特に、必要なアプリやデータのダウンロード、オフライン対応設定を済ませておけば、基本的な作業や軽い用途には十分対応できます。ただし、高度な作業や頻繁なアップデートが必要な用途には不向きなため、その場合はLinuxや他のOSも検討してみてください。
ハードウェアアップグレード
Windows 11の要件を満たすために、PCをアップグレードする選択肢です。
必要なアップグレード例:
- TPM 2.0モジュールの追加。
- CPUやマザーボードの交換。
メリット:
- Windows 11が利用可能になる。
- 現行の最新ソフトウェアが動作する。
デメリット:
- アップグレードにコストがかかる。
- 古いPCではアップグレードが難しい場合がある。
5. 新しいPCを購入する
最もシンプルな選択肢です。Windows 11対応のPCを購入すれば、サポート終了の心配がなくなります。
メリット:
- 最新のハードウェアとソフトウェア環境を利用可能。
- 長期的なサポートが受けられる。
デメリット:
- 購入コストが高い。
- 現在のPCからの移行作業が必要。
まとめ
- 軽い作業(ブラウジングやドキュメント作成)に限定するなら → LinuxやChromium OS。
- 現状のまま使いたいなら → Windows 10をオフラインで使用。
- Windows環境を維持したいなら → アップグレードまたは新しいPCを購入。
それぞれの選択肢の詳細についてさらに知りたい場合は、どの選択肢を検討しているか教えてください!