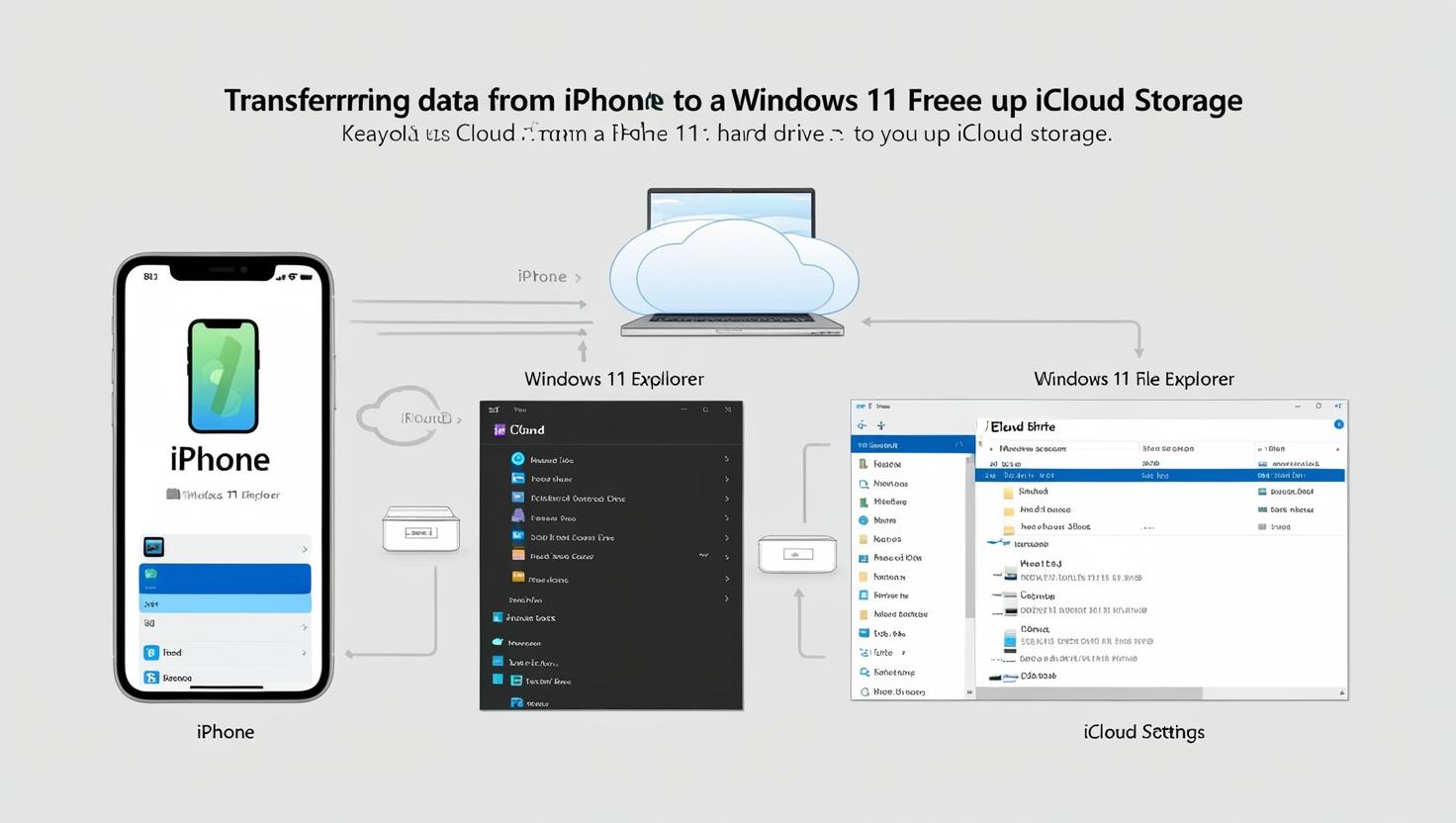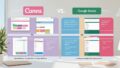iCloudの容量がいっぱいになり、データをWindows 11のHDDに保存しつつ、iPhoneからそのデータを削除する手順を説明します。以下の手順を順に進めてください。
1. iCloudデータをWindowsにダウンロードする
a. iCloud for Windowsをインストール
- Apple公式サイトから「iCloud for Windows」をダウンロードしてインストールします。
- アプリを起動し、Apple IDでサインインします。
b. 保存したいデータを選択してダウンロード
- iCloud for Windowsの設定画面で「写真」「iCloud Drive」など保存したい項目を選択して同期します。
- 同期後、データが指定のフォルダー(通常は「PC > iCloud Photos」や「iCloud Drive」)にダウンロードされます。
c. データをHDDに移動
- iCloudのデフォルトの保存先からHDDの任意のフォルダーにデータを移動します。
- 例: ドラッグ&ドロップで「D:\iCloud_Backup」などに保存。
2. iPhoneからiCloudのデータを削除
a. iPhoneでiCloudストレージを管理
- 設定 > [ユーザー名] > iCloud > ストレージを管理に移動します。
- 削除したいデータ(例: 写真やファイル)を選び、不要なものを削除します。
b. 写真アプリの設定変更
- iCloud写真をオフにして、iPhone本体に新しい写真が自動的にアップロードされないようにします。
- 手順: 設定 > 写真 > iCloud写真をオフ。
3. データのバックアップ確認
HDDに保存したデータが正常に開けるか確認します。可能であれば、外付けHDDやクラウドサービス(例: Google DriveやOneDrive)にもバックアップを取ると安心です。
注意点
- iCloud写真をオフにすると、iPhoneに保存されている写真は削除されます。必要な写真がすべてHDDに保存されたか必ず確認してください。
- 削除後は、iCloudストレージの空き容量が増えますが、将来的にiCloudの容量を増やすプランも検討すると便利です。
以上の手順で、iCloudからデータをWindows 11のHDDに移し、iPhoneから削除することができます。