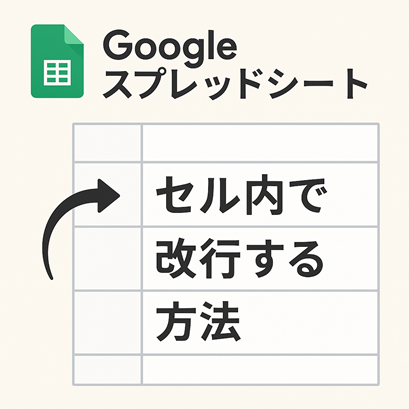Googleスプレッドシートを使用していると、1つのセルに複数の情報を入力し、それを見やすく整えるために改行したい場面があります。しかし、普通にEnterキーを押してもセルが終了してしまうだけです。この記事では、Googleスプレッドシートでセル内改行を行う方法を詳しく解説します。
基本操作: セル内改行の方法
Windowsの場合
- 改行したいセルをクリックして選択します。
- セル内で改行したい位置にカーソルを移動します。
- Alt + Enter を押します。
Macの場合
- 改行したいセルをクリックして選択します。
- セル内で改行したい位置にカーソルを移動します。
- Ctrl + Enter を押します。
応用: 複数行テキストを入力するケース
セル内に改行を含む長いテキストを入力する場合、以下の方法を活用すると効率的です。
改行を含むテキストのコピー&ペースト
外部エディタ(例: メモ帳やGoogleドキュメント)で改行を含むテキストを作成し、それをセルに貼り付けることができます。
自動改行機能の活用
セルに長いテキストを入力すると、デフォルトでは1行に表示されてしまうことがあります。以下の手順で自動改行を有効にしましょう。
- テキストが入力されたセルを選択します。
- メニューの [書式] > [テキストの折り返し] > [折り返し] を選択します。
- セルの幅に合わせてテキストが自動で折り返されます。
よくあるトラブルと対処法
改行ができない場合
- ショートカットキーが正しく入力されていることを確認してください。
- 外部キーボードを使用している場合、AltやCtrlキーの動作が異なる場合があります。
- ブラウザやGoogleスプレッドシートを再起動して問題が解消するか試してみましょう。
改行が多すぎて見づらい場合
- セルの高さを調整するには、行番号をドラッグして高さを変更します。
- 不要な改行を削除するには、セルをダブルクリックして不要な空白行を削除してください。
実用例: セル内改行を活用したレイアウト
- 住所入力
- 例:
東京都新宿区
- 例:
西新宿1丁目1-1 ビル名101号室 “`
- 箇条書きリスト
- 例:
• Apple
- 例:
• Banana • Cherry “`
- メモやコメントの入力
- プロジェクトの進行状況や簡単なメモを1つのセルにまとめて記載できます。
まとめ
Googleスプレッドシートでのセル内改行は、データを見やすく整理するための便利なテクニックです。特に住所や箇条書きリストを入力する際に役立ちます。この機能を活用して、スプレッドシートの操作効率をさらに高めましょう!