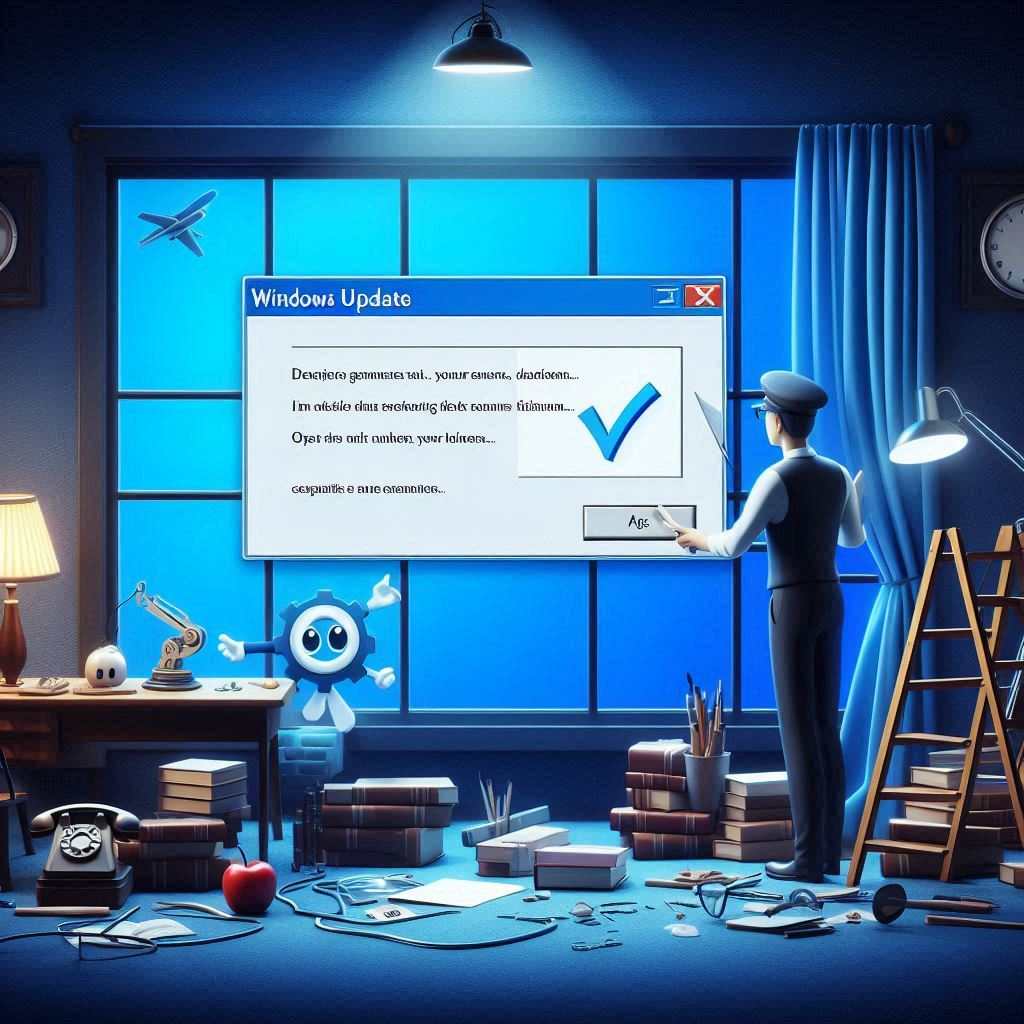Windows Updateでエラーが発生する理由はいくつかあります。一般的な原因を順番に説明します。
エラーの発生理由
- インターネット接続の問題
- ネットワークが不安定、または接続されていない場合、更新がダウンロードできません。
- ストレージ不足
- 更新ファイルを保存するための空き容量が不足している場合、アップデートが失敗します。
- Windows Updateのサービスが停止している
- Windows Updateに関連するサービス(例えば
Windows UpdateやBackground Intelligent Transfer Service)が正しく動作していない場合。
- Windows Updateに関連するサービス(例えば
- 破損した更新ファイル
- ダウンロードした更新ファイルが破損していると、インストールできないことがあります。
- アンチウイルスソフトやファイアウォールの干渉
- 一部のセキュリティソフトがWindows Updateの通信をブロックする場合があります。
- 以前の更新が適用されていない
- 古い更新プログラムが正常にインストールされていないと、新しい更新の適用ができないことがあります。
- デバイスのドライバーの問題
- 互換性のないドライバーがインストールされていると、更新プロセスが影響を受けることがあります。
- Windows Updateの設定ミス
- 「更新の一時停止」や「特定の更新プログラムをインストールしない」設定が影響することがあります。
- ハードウェアの問題
- ディスクの障害やRAMの不具合がある場合、更新が正常に完了しないことがあります。
- Microsoftのサーバー側の問題
- 一時的にMicrosoftのサーバーにアクセスできない場合、更新の取得ができません。
Windows Updateのトラブルシューティング方法
Windows Updateで問題が発生したときのトラブルシューティング方法を紹介します。
1. 基本的な確認事項
まず、以下をチェックしてください:
- インターネット接続を確認:Wi-Fiや有線接続が正常かどうか。
- ストレージの空き容量を確認:Cドライブに十分な空きがあるか。
- PCを再起動:一時的な問題が解決することがあります。
2. Windows Updateのトラブルシューティングツールを実行
- 設定を開く(
Windowsキー + I) - 「更新とセキュリティ」 → 「トラブルシューティング」 に移動
- 「Windows Update」 を選択し、「トラブルシューティングツールの実行」をクリック
このツールが問題を自動的に検出し、修正を試みます。
3. Windows Updateのサービスを再起動
Windows Update関連のサービスを再起動すると、問題が解決する場合があります:
- 「ファイル名を指定して実行」(
Windowsキー + R)を開く services.mscと入力して Enter- 次のサービスを探し、それぞれ「再起動」する
- Windows Update (wuauserv)
- Background Intelligent Transfer Service (BITS)
- Cryptographic Services
- Windows Installer
4. 更新キャッシュを削除
更新ファイルが破損している場合は、キャッシュを削除すると解決することがあります:
- 「ファイル名を指定して実行」 を開き、
cmdと入力し 管理者として実行 - 次のコマンドを順番に入力:
net stop wuauserv
net stop bits
net stop cryptsvc
ren C:\Windows\SoftwareDistribution SoftwareDistribution.old
ren C:\Windows\System32\catroot2 catroot2.old
net start wuauserv
net start bits
net start cryptsvcこれにより、Windows Updateのキャッシュがリセットされます。
5. 最新のアップデートを手動でインストール
公式サイトから最新のアップデートを手動でダウンロード・インストールすることで解決することがあります:
- Microsoft Update カタログ
検索バーに更新プログラムの番号(例:KB5021234)を入力し、適切なバージョンをダウンロードしてください。
6. システムファイルの修復
システムファイルに異常がある場合、以下のコマンドを実行すると修復できます:
- 管理者としてコマンドプロンプトを開く
- 次のコマンドを入力:
sfc /scannow7. Windows Updateの設定をリセット
すべての方法を試してもダメな場合、Windows Updateの設定をリセットすることもできます:
- 管理者としてコマンドプロンプトを開く
- 以下のコマンドを順番に入力:
net stop wuauserv
net stop bits
net stop cryptsvc
net stop msiserver
ren C:\Windows\SoftwareDistribution SoftwareDistribution.old
ren C:\Windows\System32\catroot2 catroot2.old
net start wuauserv
net start bits
net start cryptsvc
net start msiserver