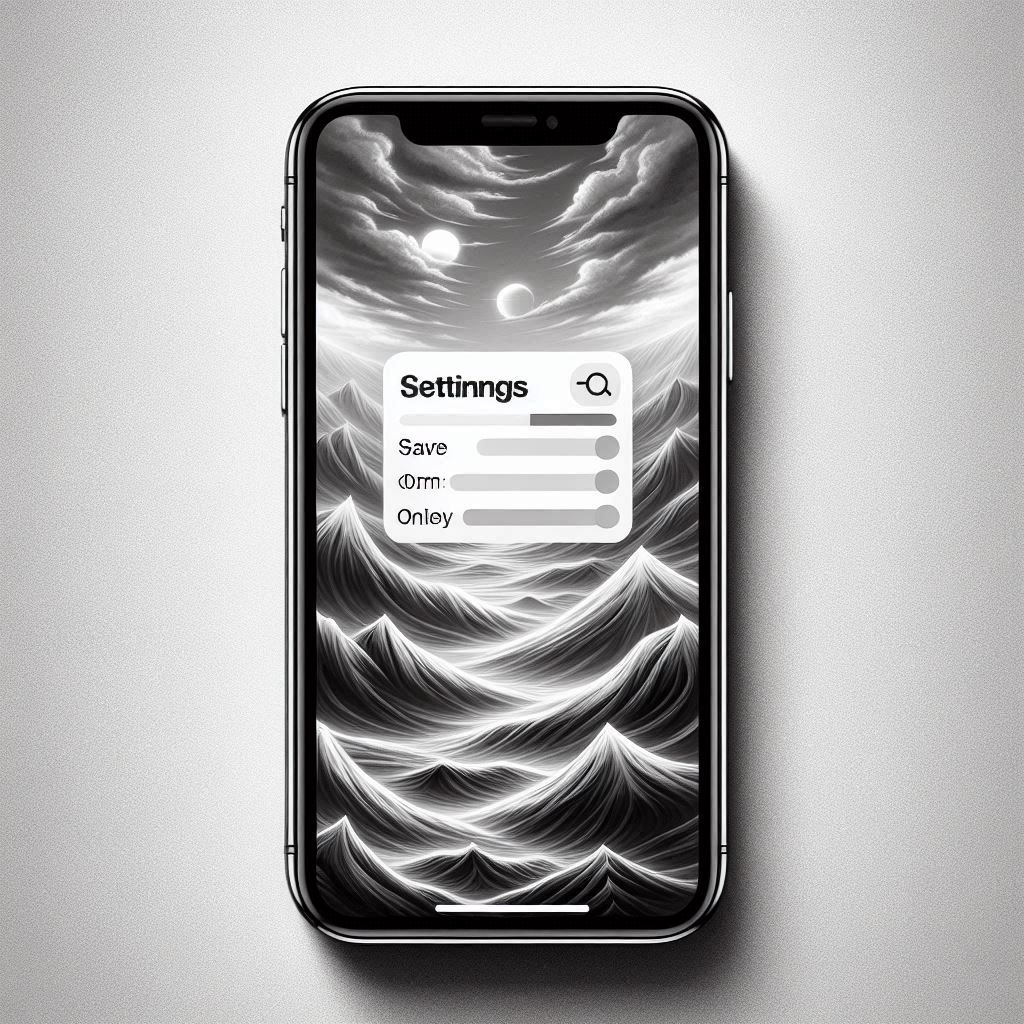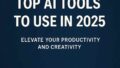Why Restrict Camera and Microphone Access?
- Prevent Unauthorized Access:
- Some websites might try to access your camera or microphone without your explicit knowledge.
- Denying access ensures that no website can use these features without your consent.
- Reduce Risk of Eavesdropping:
- Malicious websites or ads could exploit vulnerabilities to listen in or record without your knowledge.
- Protect Sensitive Information:
- Camera or microphone access could inadvertently expose personal details, surroundings, or conversations.
How to Manage Access in Safari
- Deny Access by Default:
- Go to Settings > Safari > Camera or Microphone and set them to “Deny.”
- Allow Temporarily for Trusted Websites:
- If a trusted website genuinely needs access (e.g., for a video call), you can allow it during your session. Safari will prompt you to grant access, and you can review and allow temporarily.
- Review Permissions Regularly:
- In Settings > Privacy & Security > Camera or Microphone, you can see which apps or websites have requested access and revoke it if needed.
By default denying access and only allowing it when necessary, you can maintain a balance between functionality and security.
Step-by-step guide to configuring camera and microphone access settings for Safari on your iPhone
Step 1: Open iPhone Settings
- Unlock your iPhone and go to the Settings app (the gear icon).
Step 2: Navigate to Safari Settings
- Scroll down and tap on Safari.
Step 3: Adjust Camera and Microphone Access
- In Safari settings, scroll down to the Settings for Websites section.
- Tap Camera.
- You’ll see three options:
- Ask (default): Safari will prompt you for permission when a website requests access.
- Deny: Blocks all websites from accessing your camera.
- Allow: Automatically grants access to all websites (not recommended for security reasons).
- Select Deny for maximum security.
- You’ll see three options:
- Tap Microphone.
- Adjust the settings in the same way as for the camera.
Step 4: Review and Manage Website Permissions
- Go back to Settings for Websites.
- Tap Camera or Microphone to see a list of websites with custom permissions.
- You can remove or modify individual website permissions as needed.
Optional: Use Safari While Browsing
- When browsing a website that requires camera or microphone access (e.g., for video calls):
- Safari will show a pop-up asking for permission.
- Choose Allow Once or Allow Always (for trusted sites only).
- To revoke access after granting it:
- Tap the AA icon in Safari’s address bar.
- Select Website Settings.
- Adjust the camera or microphone permission directly.
Step 5: Verify Privacy Settings
- Go to Settings > Privacy & Security.
- Tap Camera and Microphone to review which apps (not just Safari) have access.
- Disable access for any apps or websites you do not recognize or trust.