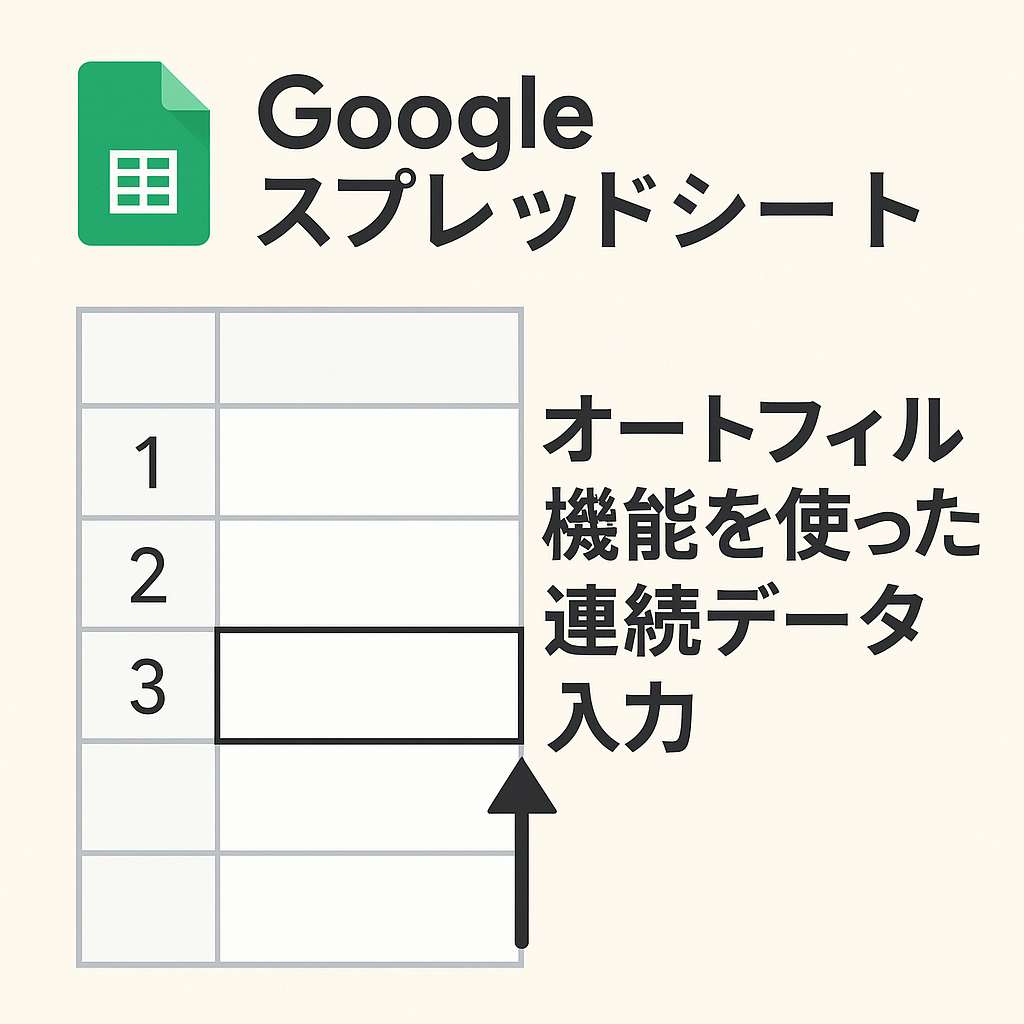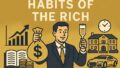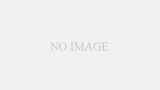Googleスプレッドシートを使用していると、連続するデータを効率的に入力したい場面が多々あります。たとえば、日付、数字、曜日、名前のリストなどを一つずつ手動で入力するのは非効率です。そこで便利なのが、オートフィル機能です。このブログでは、Googleスプレッドシートのオートフィル機能を使って連続データを簡単に入力する方法を解説します。
オートフィル機能とは?
オートフィル機能は、セルの右下にある小さな四角形(フィルハンドル)をドラッグすることで、隣接するセルにデータを自動的に入力する機能です。この機能を活用することで、次のような連続データを簡単に入力できます。
- 連続した数値や日付
- 曜日や月の名前
- 特定のパターンに基づくデータ
基本的な使い方
数値の連続入力
- 任意のセルに開始する数値を入力します。(例:
1) - 次のセルに次の数値を入力します。(例:
2) - 両方のセルを選択します。
- フィルハンドルをドラッグすると、選択したパターンに基づいて連続した数値が入力されます。
日付の連続入力
- 任意のセルに開始日を入力します。(例:
2025/04/01) - フィルハンドルをドラッグすると、連続した日付が自動的に入力されます。
曜日や月の名前の連続入力
- 任意のセルに曜日や月の名前を入力します。(例:
月曜日) - フィルハンドルをドラッグすると、自動的に次の曜日や月の名前が入力されます。
応用編: パターンのカスタマイズ
特定のステップを持つ数列
- セルA1に
1、セルA2に3を入力します。 - 両方のセルを選択してフィルハンドルをドラッグすると、2ずつ増加する数列(
1, 3, 5, 7, ...)が生成されます。
文字列と数値の組み合わせ
- セルA1に
Item 1を入力します。 - セルA2に
Item 2を入力します。 - 両方のセルを選択してドラッグすると、
Item 3, Item 4, ...という連続データが生成されます。
カスタムリストを作成する
Googleスプレッドシートではカスタムリストを設定することで、自分専用のパターンを作成することができます。
オートフィル機能の活用例
- 社員番号の作成
- 例:
EMP001, EMP002, EMP003...
- 例:
- プロジェクト管理
- 日付のリストや週ごとのタスクスケジュール作成。
- 販売レポート
- 商品名やカテゴリの繰り返し入力。
トラブルシューティング
期待するパターンが生成されない場合
- パターンを明確に指定するために、少なくとも2つのセルを選択してください。
- 特定の値がオートフィルに対応していない場合は、カスタムリストを設定する必要があります。
フィルハンドルが表示されない場合
- ブラウザやスプレッドシートの設定を確認してください。
- オートフィル機能が有効になっていることを確認します。
まとめ
Googleスプレッドシートのオートフィル機能は、日常業務の効率を大幅に向上させる便利なツールです。この機能をマスターすれば、連続データ入力の作業時間を大幅に短縮できます。この記事を参考に、オートフィル機能を活用して、スプレッドシートの操作効率を向上させましょう!