GoogleのカレンダーをPCで共有するのは簡単にできますが、スマホでやるとなると一苦労します。
ここでは、すでに共有するカレンダーはPCで作られていて、そのリンクをメールで受けて、スマホだけで共有するカレンダーをみることができるようにする方法をまとめてみました。
Googleカレンダーの設定を変えるのは、スマホでPC版のGoogleカレンダーを開いて行うことになります。
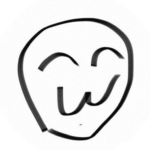
職場やグループでスケジュールを共有するときに便利です。
Androidスマホでの設定
ここでは、Googleカレンダーのリンクをクリックすると、Google ChromeでGoogleカレンダーを開くようにします。
Androidスマホの設定画面からGoogleカレンダーのアプリ情報を開きます。
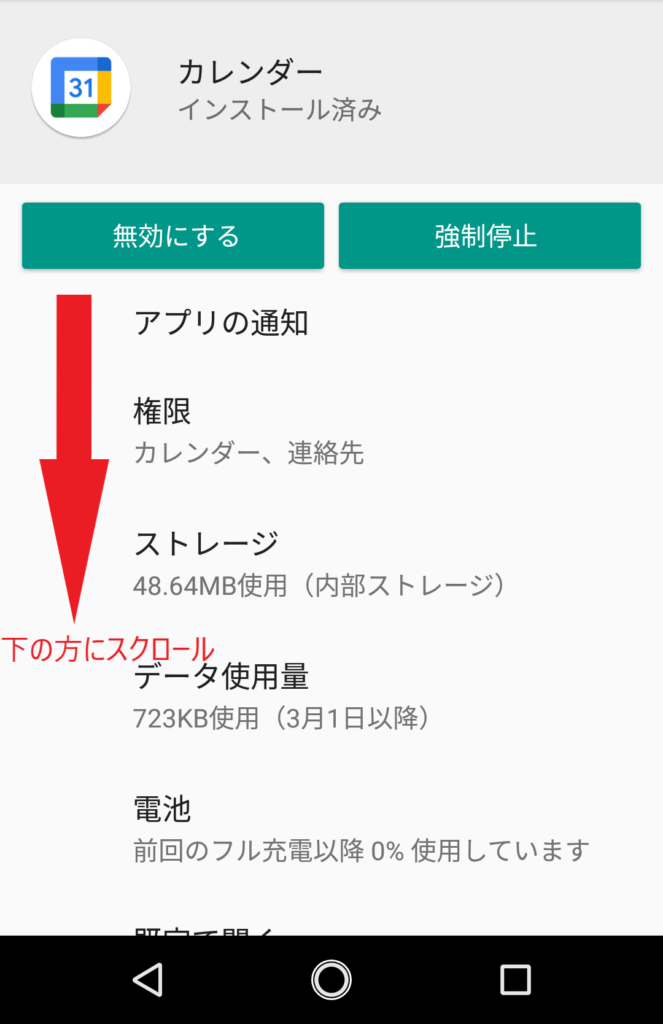
下の方にスクロールして、規定で開くを選択してください。
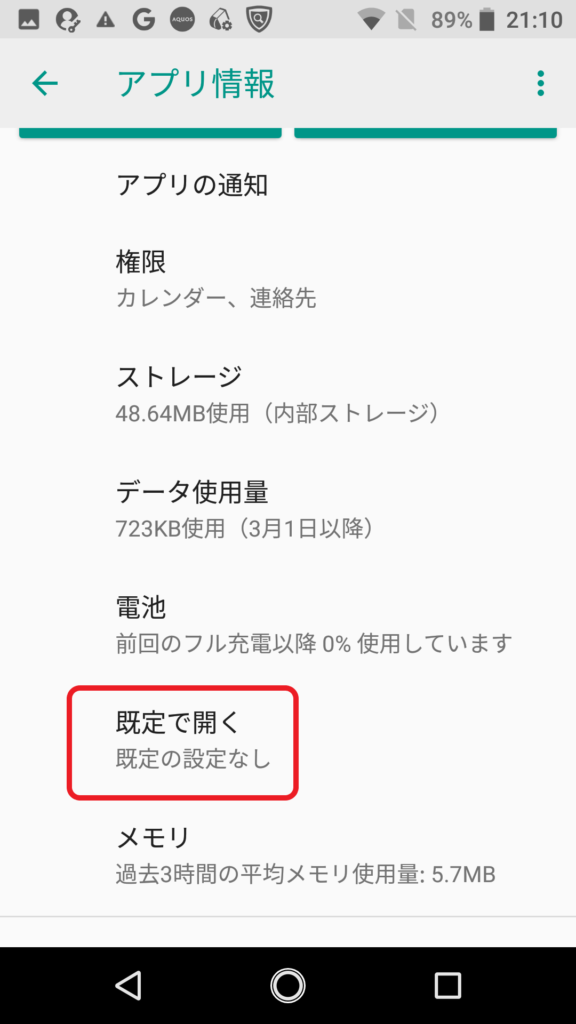
対応リンクを開くを選択してください。
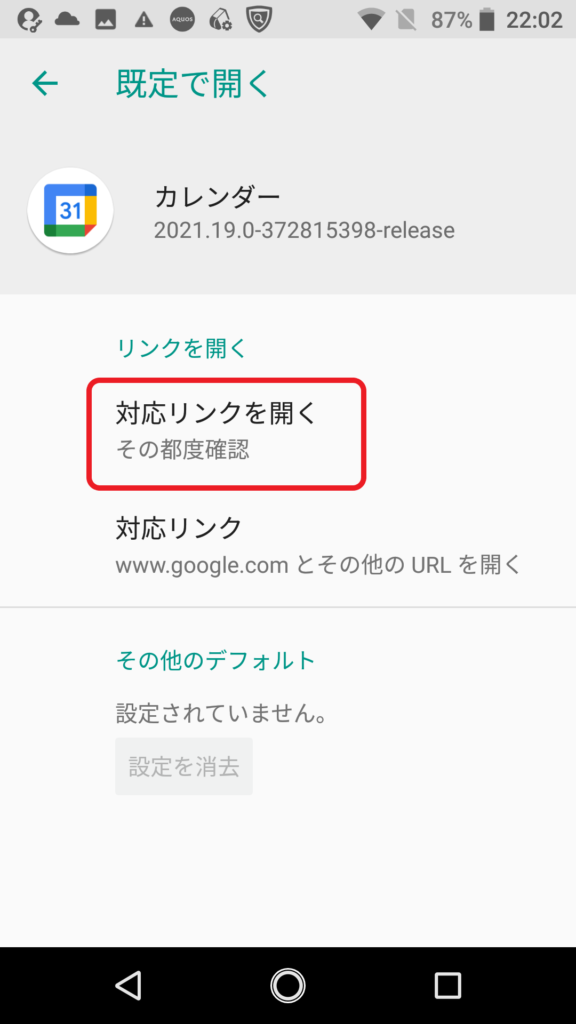
その都度確認を選択してください。
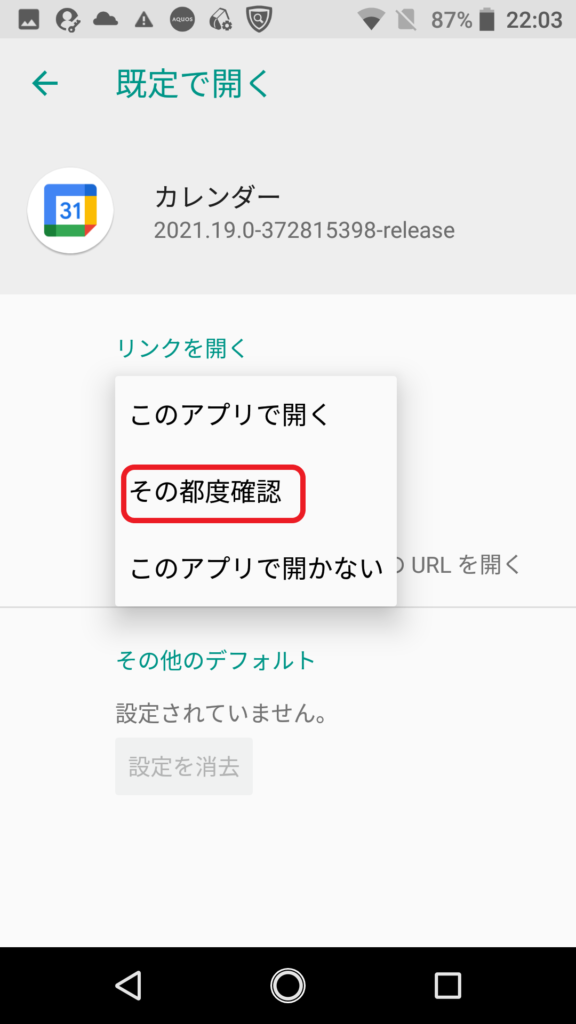
これでAndroidスマホの設定は終了です。
Googleカレンダーの設定
AndroidスマホのGoogle ChromeでGoogleのトップページにアクセスして、右上のアプリ一覧からカレンダーを選択してください。
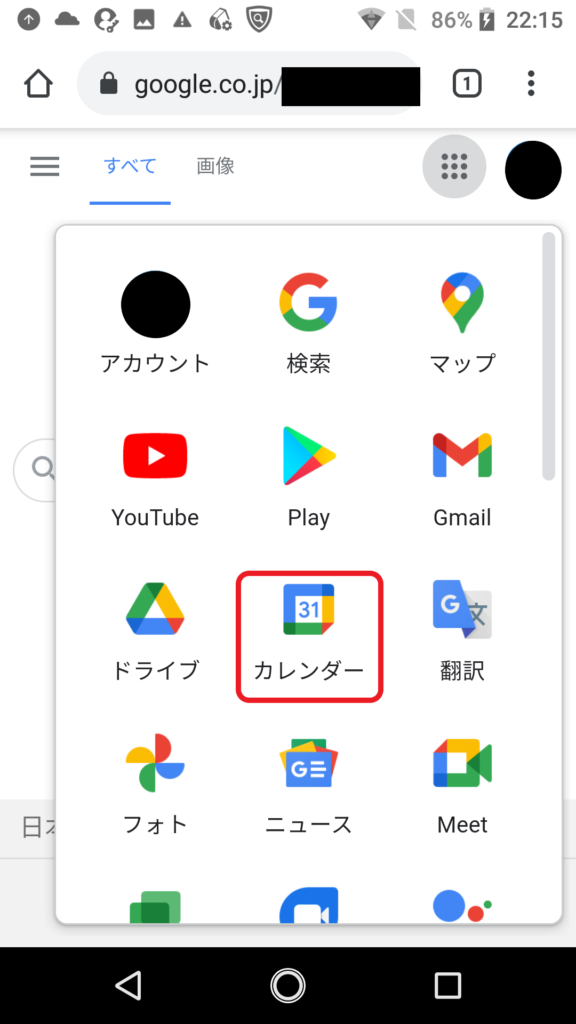
カレンダーを開くと、モバイル版のGoogleカレンダーが開きます。
下の方にあるデスクトップをクリックしてください。
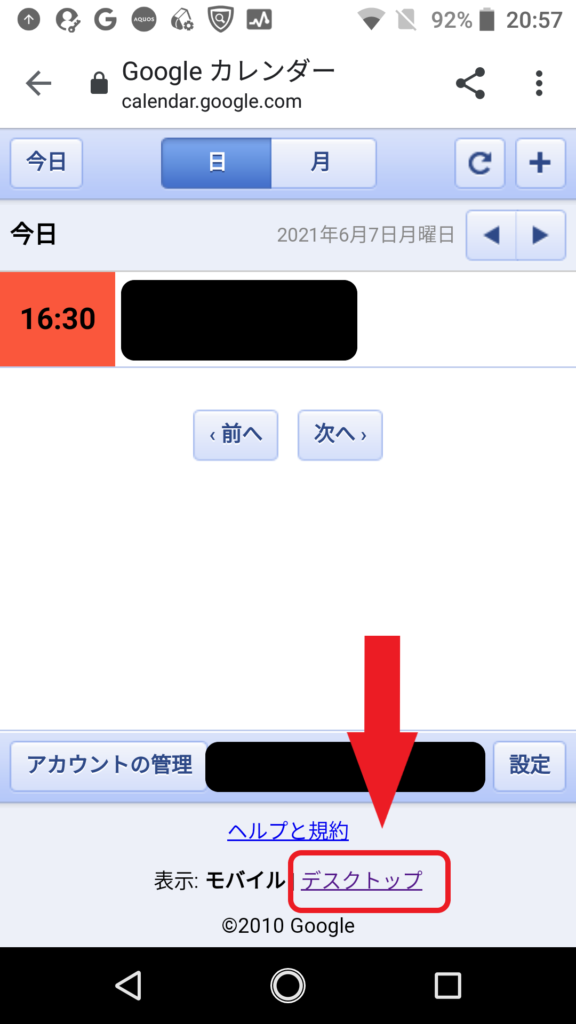
PC版のGoogleカレンダーが開きます。
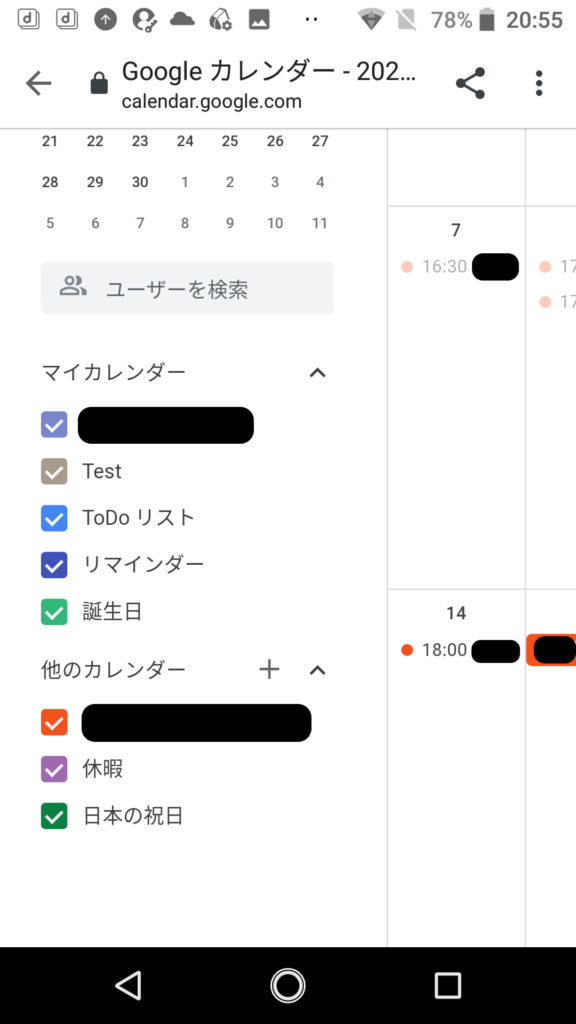
共有するカレンダーを追加する
共有するカレンダーを追加するには、カレンダーのオーナーからの公開・共有の設定がされたカレンダーのURLが必要です。通常メールでURLが送られてくると思いますので、それをクリックしてください。Google Chromeで開き、PC版サイトを選択してください。カレンダーを追加のメッセージがでたら、追加を選択すると、自分のGoogleカレンダーに共有するカレンダーが表示されます。
Google カレンダーのヘルプにはさらに様々な設定方法があります。さらに詳しく知りたい方はGoogle カレンダーの公式サイトで確認して下さい。
Googleカレンダーの便利な使い方
1つのGoogleアカウントで複数のカレンダーを管理することができます。
Googleカレンダーの通知をデスクトップ通知にすると、Googleカレンダーの通知をパソコンでも受け取ることができるようになります。
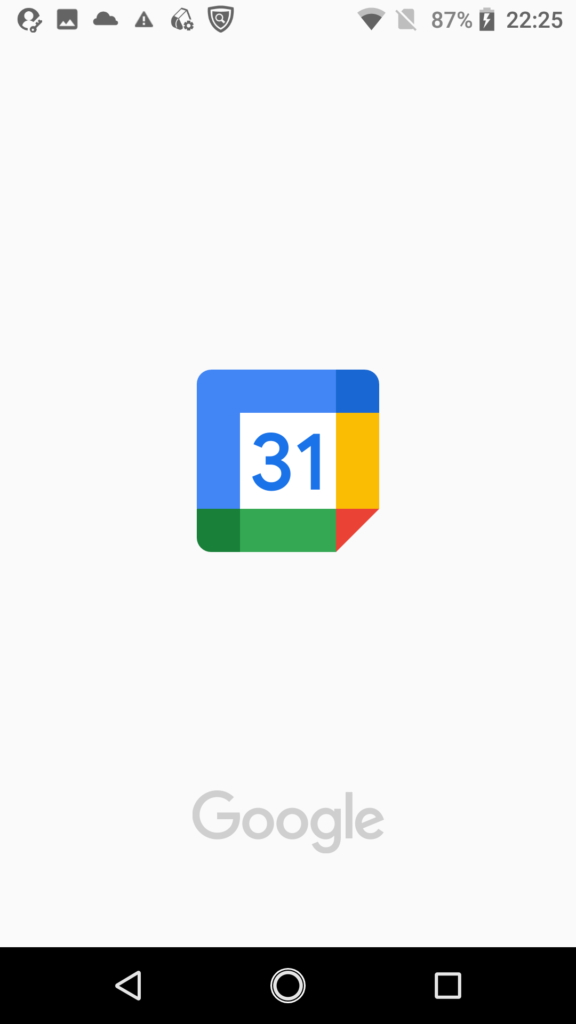
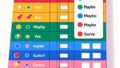

コメント