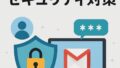パソコンの不調、もしかしてディスクのせい?「chkdsk」コマンドで解決しよう!
「最近パソコンの動きがなんだか遅い…」「ファイルが開けなくなった!」「変なエラーメッセージが出た…」
そんな経験、ありませんか?もしかしたら、あなたのパソコンのハードディスクやSSDが、ひそかに悲鳴を上げているのかもしれません。
パソコンのデータが保存されている記憶装置は、長年使っていると少しずつ傷ついたり、Windowsの突然のシャットダウンなどでデータ管理の仕組み(ファイルシステム)が壊れたりすることがあります。そんな時、Windowsに標準搭載されている**「chkdsk(チェックディスク)」コマンド**が、あなたのパソコンの「お医者さん」になってくれます!
この記事では、パソコン初心者さんでも安心して使えるように、chkdskコマンドの基本的な仕組みから、具体的な使い方、そして実行するときの注意点まで、分かりやすく解説していきます。
chkdskって何をしてくれるの?パソコンの「健康診断&治療」!
chkdskは、パソコンの記憶装置(HDDやSSD)が健康かどうかをチェックし、もし何か問題が見つかれば、可能な範囲で自動的に修正してくれる頼もしい機能です。
具体的には、以下の2つのことをしてくれます。
- ファイルシステムのエラーを修復(論理的な問題の修正)
- データがどこに保存されているか、どのファイルがどのデータを使っているか、といった「住所録」のような管理情報に間違いがないかをチェックします。
- もし、「このデータは誰の持ち物?」とか「同じ住所に複数のデータが住んでる!」といった問題が見つかれば、これを正しい状態に直してくれます。これにより、ファイルが開けないなどのトラブルが解消されることがあります。
- ディスクの物理的な傷(不良セクタ)を探して対処
- もしディスクに物理的な傷(データが読み書きできない場所)がある場合、そこを「不良セクタ」としてマークし、今後使わないようにしてくれます。
- 運が良ければ、不良セクタにあった読み取り可能なデータを、別の健康な場所に避難させてくれることもあります。
イメージとしては、chkdskは「パソコンのデータ管理の先生」と「ディスクの健康診断士」の両方を兼ねている、と考えてみてください。
どんな時にchkdskを使えばいいの?こんな症状が出たら試してみよう!
以下のような症状が見られたら、chkdskの出番かもしれません。
- パソコンの動作が異常に遅くなった、または途中で固まる(フリーズする)ことが増えた。
- 特定のファイルやフォルダが開けなくなった、またはアクセスするとエラーが出る。
- ファイルをコピーしたり移動させたりする途中でエラーが表示される。
- Windowsの起動時や使用中に、「ディスクのチェックが必要です」といったメッセージが表示される。
- 突然パソコンがシャットダウンしたり、ブルースクリーン(青い画面)が表示されたりする。
- 外付けHDDやUSBメモリが認識しない、または読み書きできない。
これらの症状は、ディスクの問題だけでなく、他の原因(ウイルスやメモリ不足など)の可能性もありますが、まずはchkdskでディスクの状態を確認してみるのが、トラブルシューティングの第一歩となります。
chkdskコマンドの入力方法と使い方:まずは管理者権限で!
chkdskコマンドを使うには、「管理者権限を持つコマンドプロンプト」または「PowerShell」を開く必要があります。通常のコマンドプロンプトでは実行できないので注意しましょう。
1. コマンドプロンプト(管理者)を開く手順
ご自身のWindowsのバージョンに合わせて操作してください。
Windowsキー+Rキーを合わせて押し、cmdと入力してEnterキーを押します。 その後、コマンドプロンプトが表示され、コマンドラインでディスクチェックを開始できます。 使用方法がわからない場合は、chkdsk /?と入力し、Enterキーを押すと、パラメータやスイッチが表示されます。
【Windows 10 / 11の場合】
- パソコン画面左下のスタートボタンを右クリックします。
- 表示されるメニューの中から「Windows PowerShell (管理者)」または「ターミナル (管理者)」「コマンドプロンプト (管理者)」のいずれかをクリックします。
- ポイント: Windows 11では「ターミナル (管理者)」が主流になっています。
- 「ユーザーアカウント制御」の画面が表示されたら、「はい」をクリックして許可します。
これで、黒い画面のコマンドプロンプト(またはPowerShell)が起動します。
2. chkdskコマンドの基本的な入力方法
コマンドプロンプトが開いたら、以下のように入力してEnterキーを押します。
chkdsk [チェックしたいドライブの文字]: [オプション]
[チェックしたいドライブの文字]:: チェックしたいドライブを指定します。例えば、CドライブならC:、DドライブならD:と入力します。[オプション]: どんなチェックをするかを指定するものです。後ほど詳しく解説します。
chkdskの主なオプション:迷ったらコレ!
chkdskにはいくつか便利な「オプション」があり、どんなチェックをしたいかによって使い分けます。初心者の方は、以下の2つを覚えておけばOKです!
1. /f (ファイルの整合性を修復するオプション)
- 意味: ファイルシステムの論理的なエラー(データ管理の「住所録」の間違い)を修復します。
- いつ使う?: 軽微なファイルシステムの破損が疑われる場合に最初に試すべきオプションです。
- 例:
chkdsk D: /f(Dドライブのファイルシステムエラーを修復する)
2. /r (不良セクタを探して修復するオプション)
- 意味: ディスクの物理的な不良セクタ(傷ついた場所)を探し、もしデータが読み取れるなら別の場所に回復を試みます。
- ポイント: このオプションには
/fの機能も含まれています。つまり、/rを指定すれば、ファイルシステムの修復も同時に行ってくれます。 - いつ使う?: ディスクの物理的な損傷が疑われる場合や、より徹底的にチェックしたい場合に選びます。ただし、ディスク容量が大きいほど時間がかかります。
- 例:
chkdsk C: /r(Cドライブの不良セクタをスキャンし、エラーを修復する)
【結論!迷ったら「/r」オプションで!】
「結局どれを使えばいいの?」と迷ったら、/rオプションを指定するのがおすすめです。これ一つで、ファイルシステムのエラー修正も物理的な不良セクタのチェックも両方行ってくれるため、最も徹底的なチェックと修復が期待できます。
chkdskの実行例と注意点:特にCドライブは要注意!
実際にコマンドを入力してみましょう。
例1:Dドライブをチェック・修復したい場合
DOS
chkdsk D: /f
または
DOS
chkdsk D: /r
Enterキーを押すと、Dドライブのチェックが始まります。もしDドライブが現在使用中の場合は、次回のPC再起動時にチェックを行うか聞かれます。「Y」と入力してEnterキーを押し、パソコンを再起動すると、Windowsが起動する前に自動的にチェックが実行されます。
例2:Cドライブをチェック・修復したい場合(最も重要!)
CドライブはWindowsがインストールされている「システムドライブ」なので、常に使われています。そのため、chkdskを実行すると、PCの再起動が必要になります。
DOS
chkdsk C: /r
コマンドを入力してEnterキーを押すと、以下のようなメッセージが表示されます。
「ボリュームが別のプロセスで使用されているため、Chkdsk を実行できません。次回のシステム再起動時にこのボリュームの検査をスケジュールしますか (Y/N)?」
ここで「Y」と入力してEnterキーを押し、パソコンを再起動してください。
パソコンを再起動すると、Windowsのロゴが表示される前に、青い画面でchkdskが自動的に始まります。このチェックは時間がかかることがありますが、途中で電源を切ったり、強制終了したりしないでください。 かえってディスクの破損を招く可能性があります。じっと待ちましょう。
chkdsk実行時の【超重要!】注意点
chkdskは便利なコマンドですが、以下の点に十分注意して実行しましょう。
- ⚡ 最重要!実行前に必ずデータのバックアップを! ⚡ chkdskはエラーを修復しますが、ディスクの破損状況があまりに深刻な場合、稀にデータが失われる可能性があります。大切なデータは必ず事前に外付けHDDやクラウドサービスなどにバックアップしておきましょう。
- 時間に余裕をもって実行する 特に
/rオプションで大容量のディスクをチェックする場合、数時間、場合によってはそれ以上かかることがあります。実行中はパソコンが使えなくなるため、時間に余裕のある時に実行しましょう。 - 実行中は電源を切らない chkdskが実行中に強制的に電源を切ると、かえってファイルシステムを破損させたり、データが失われたりするリスクがあります。
- 実行中に他の操作は避ける チェック対象のドライブへの読み書き操作は極力避け、他のアプリケーションも閉じておきましょう。
まとめ:chkdskはパソコンの「お守り」!
chkdskコマンドは、パソコンのディスクを守り、データ損失を防ぐための大切なツールです。普段はあまり使う機会がないかもしれませんが、もしパソコンの調子がおかしいと感じたら、今回ご紹介した手順を参考に、ぜひ一度試してみてください。
正しい使い方をすれば、パソコンの不調を改善し、快適なデジタルライフを取り戻すことができるはずです。
もしchkdskを実行しても問題が解決しない場合は、ディスクの物理的な故障など、より深刻な問題の可能性があります。その際は、専門の業者に相談することも検討してくださいね。