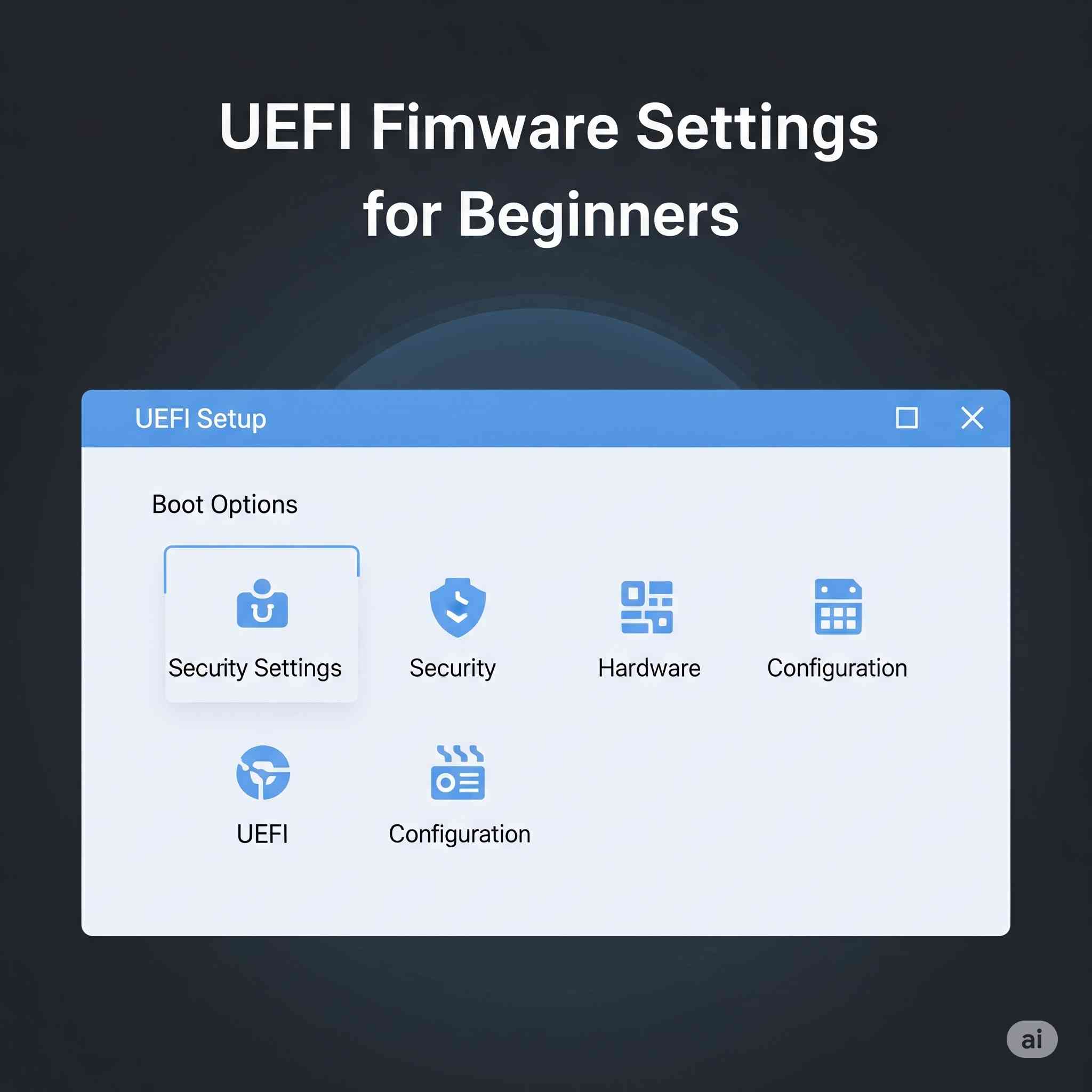1. ファームウェアとは?
まず、UEFIの前に「ファームウェア」という言葉を理解しましょう。
ファームウェアとは、ハードウェア(コンピューターの部品など、触れることができる物理的なもの)の中に組み込まれている、基本的な動作を指示するソフトウェアのことです。
例えるなら、テレビのリモコンに内蔵されているプログラムや、電子レンジの操作パネルを動かすプログラムのようなものです。コンピューターの場合、電源を入れたときに最初に動き出す、とっても大事なプログラムだと思ってください。
2. BIOS(バイオス)とは?
昔のコンピューターでは、この「最初に動き出すファームウェア」として BIOS (Basic Input/Output System) というものが使われていました。
BIOSの役割は主に以下の通りです。
- 電源を入れたときの初期チェック: コンピューターの電源を入れたときに、CPU、メモリ、キーボード、ハードディスクなどの基本的な部品が正しくつながっているか、壊れていないかなどをチェックします。
- OSの起動: チェックが終わったら、「OS(オペレーティングシステム、WindowsやmacOS、Linuxなどのこと)はどこにあるかな?」と探しに行き、見つけたらOSを起動させるための最初の処理を行います。
- ハードウェアの基本的な制御: OSが完全に起動する前に、ハードウェアの基本的な設定(時刻設定や、どこからOSを起動するかなど)を行います。
BIOSは長い間コンピューターの基本的な仕組みとして活躍してきましたが、古くなってきて、いくつかの「苦手なこと」が出てきました。
3. UEFI(ユーイーエフアイ)とは?
そこで登場したのが UEFI (Unified Extensible Firmware Interface) です!
UEFIは、BIOSに代わる、新世代のファームウェアの標準規格です。BIOSが持っていた課題を解決し、より現代的なコンピューターの機能に対応するために開発されました。
UEFIもBIOSと同じように、「電源を入れたときにハードウェアをチェックし、OSを起動させる」という基本的な役割は変わりません。しかし、そのやり方やできることが大きく進化しています。
4. なぜBIOSからUEFIに変わったの?(UEFIのメリット)
BIOSには、現代のコンピューターにとって不便な点がいくつかありました。UEFIはそれらの問題を解決しています。
- 大きなハードディスクに対応できるようになった: BIOSは古い仕組みのため、2テラバイト(TB)より大きいハードディスクをうまく扱えませんでした。UEFIはGPT (GUID Partition Table) という新しい方式に対応しており、もっとずっと大きなハードディスクでも問題なく使えます。
- 起動が速くなった: BIOSは16ビットという古いモードで動作していましたが、UEFIは32ビットや64ビットといった新しいモードで動作できます。これにより、ハードウェアのチェックなどが効率的になり、OSの起動が速くなることがあります。
- セキュリティが向上した(セキュアブート): UEFIには「セキュアブート」という機能があります。これは、OSが起動する前に、悪意のあるプログラムが勝手に起動するのを防ぐ仕組みです。署名された信頼できるプログラムしか実行しないようにすることで、より安全にコンピューターを起動できます。
- ネットワーク機能などが使える: UEFIは、BIOSよりも進んだ機能を持っています。例えば、ネットワークに接続してインターネットから直接ファームウェアをアップデートしたり、遠隔で診断を行ったりする機能を持つものもあります。
- 設定画面が見やすくなった: BIOSの設定画面は文字ばかりで分かりにくいものが多かったですが、UEFIではマウス操作ができたり、グラフィカルで見やすい画面が提供されることもあります。(ただし、これも製品によります)
- 拡張性が高い: UEFIはモジュール化されており、新しい機能を追加したり、特定のハードウェア用のドライバー(基本的な動作に必要なプログラム)を組み込んだりしやすい構造になっています。
簡単に言うと、UEFIはBIOSの「もっと高性能で、もっと安全で、もっと柔軟な新しいバージョン」といったイメージです。
5. UEFIの起動の流れ(とても簡単に)
コンピューターの電源を入れてからOSが起動するまでの流れを、UEFIの場合で見てみましょう。
- 電源オン! CPUが動き出し、マザーボード上のUEFIファームウェアのプログラムを実行し始めます。
- ハードウェアの初期化: UEFIは、CPU、メモリ、ストレージ(SSDやHDD)、グラフィックカードなどの基本的なハードウェアをチェックし、使える状態にします。
- OSの起動準備: UEFIは、コンピューターにインストールされているOSを探します。「EFIシステムパーティション (ESP)」という、OSの起動に必要なファイルが置かれている特別な場所を探しに行きます。
- OSローダーの実行: ESPの中にある、OSを起動させるためのプログラム(OSローダーやブートマネージャーと呼ばれます)を見つけ、それを実行します。
- OSの起動: OSローダーが起動すると、あとはそのOSローダーがWindowsやmacOS、Linux本体をメモリに読み込み、OSが完全に起動します。
UEFIは、OSが起動するまでの「橋渡し役」のようなものですね。
6. UEFIの設定画面(UEFIセットアップユーティリティ)
BIOSと同様に、UEFIにも設定を変更するための画面があります。これは一般的に「UEFIセットアップ」「BIOSセットアップ」(まだBIOSという名前が使われることもあります)などと呼ばれます。
パソコンの電源を入れてすぐに、特定のキー(F2キー、Deleteキー、F10キーなどが一般的ですが、メーカーによって異なります)を何度か押すと、この設定画面に入ることができます。
ここで、OSの起動順序を変えたり、セキュアブートの設定をしたり、ハードウェアに関する細かい設定を行ったりできます。
UEFIの設定画面に入る手順
UEFIの設定画面に入る方法は、PCの製造元やモデルによって異なる場合がありますが、一般的な手順を以下に示します。基本的に、コンピュータの電源を入れた直後に特定のキーを押すことでアクセスできます。
一般的な手順
- コンピュータの電源を切る
- まずPCの電源を完全にオフにします。
- 再起動ではなく、シャットダウンしてから再び電源を入れるのが推奨されます。
- 電源を入れる
- 電源ボタンを押してPCを起動します。
- 起動時に特定のキーを押す
- ロゴが表示された直後に、UEFI設定画面にアクセスするためのキーを連打します。
主なアクセスキーの例
| 製造元 | アクセスキー例 |
|---|---|
| Dell | F2 または F12 |
| HP | F10 または Esc |
| Lenovo | F2 または Enter |
| ASUS | F2 または Del |
| Acer | F2 または Del |
| MSI | Del または F2 |
| Gigabyte | Del |
| Toshiba | F2 または Esc |
※モデルによって異なる場合があるため、PCの取扱説明書や製造元の公式サイトで確認するのが確実です。
特定の状況でのヒント
- 起動が速すぎる場合
起動速度が速いとキーを押すタイミングが難しいことがあります。その場合は、次の手順を試してください:- Windowsの場合:「Shift」キーを押しながら再起動を選択します。
- 高度なオプションメニューで、「UEFIファームウェア設定」を選択。
- 設定画面が見つからない場合
製造元によってはUEFI設定がOS側からしかアクセスできない場合があります。この場合、次の手順を試してください:- Windowsの「設定」 > 「システム」 > 「回復」を開く。
- 「PCの起動をカスタマイズする」の項目にある「今すぐ再起動」をクリック。
- 起動後のオプションから「トラブルシューティング」「詳細オプション」「UEFIファームウェアの設定」を選択して、「再起動」をクリックします。
Microsoft社でのWindowsの仕様変更などによりこちらの手順通り設定できなくなる場合があります。あらかじめご了承ください。
注意点
- 正しいキーを押すタイミング
電源を入れてロゴが表示されるタイミングでキーを押す必要があります。連打することで成功する可能性が高まります。 - セキュアブートや起動順序の変更
UEFI設定画面では、重要なシステム設定を変更できます。不用意に設定を変更するとシステムに影響を与える場合があるので、慎重に操作してください。
まとめ
- ファームウェアはハードウェアに内蔵された基本的なプログラム。
- BIOSは古い世代の、コンピューターの電源を入れてOSを起動するまでの基本的なファームウェア。
- UEFIはBIOSに代わる新しい世代のファームウェアで、大きなストレージ対応、高速起動、セキュアブートによるセキュリティ向上など、多くのメリットがあります。
- UEFIもOSを起動させるのが主な役割ですが、その仕組みや機能がBIOSよりはるかに進化しています。
- 電源を入れて特定のキーを押すと、UEFIの設定画面に入って、色々な設定を変更できます。
最初は難しく感じるかもしれませんが、「OSが動く前に、コンピューターの準備をしてOSを呼び出す、進化版の最初のプログラムなんだな」と理解しておけば大丈夫です。