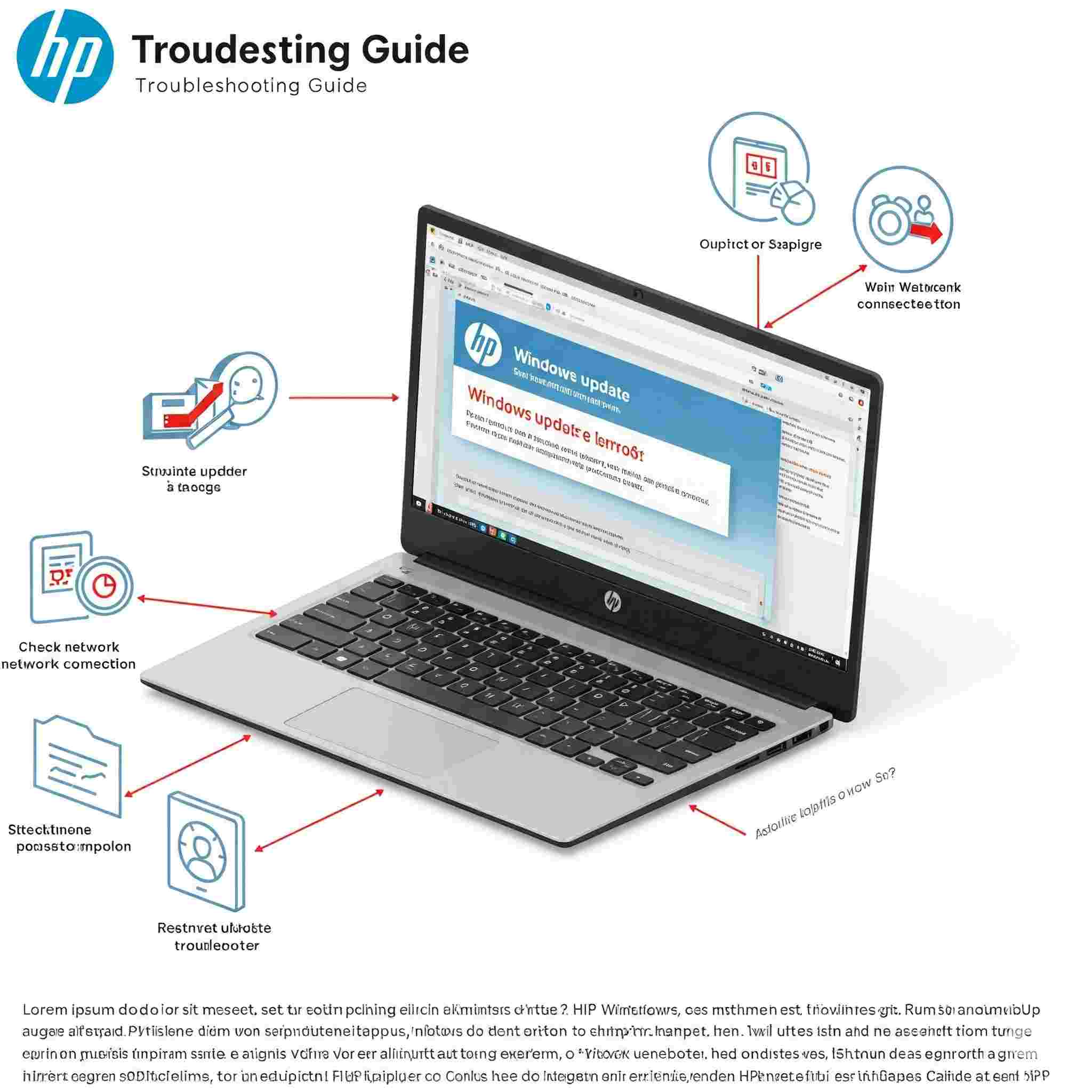HP製パソコンでWindowsアップデート後にシステムが起動しなくなる「ブリック状態」に陥るなどのトラブルが発生し、その対策としてBIOSのアップデートが推奨されるケースがあるとの問題について、原因と対策方法を詳しく説明します。
ブリック状態とその対応方法
「ブリック状態(bricked state)」とは、デバイスが「文鎮(brick)」のように動作不能になる状態を指します。この状態では、パソコンやスマートフォンなどのデバイスが正常に起動しなくなり、完全に使用不能になることを指します。
特に、BIOSの更新失敗やファームウェアの不具合が原因で発生することが多いです。
ブリック状態の種類
- ソフトブリック(Soft Brick)
- デバイスが起動時にエラーを表示したり、リカバリーモードに入れる状態。
- 通常は、BIOS設定の修正や再インストールなどのソフトウェア的な対応で復旧が可能です。
- ハードブリック(Hard Brick)
- 完全に起動不能で、電源ボタンを押しても反応しない状態。
- マザーボードやBIOSチップの物理的な交換が必要になる場合があります。
ブリック状態の原因
- BIOS更新の失敗
- 電源切れや更新中の中断(例:停電や不正なシャットダウン)。
- 誤ったBIOSファイルを使用した場合。
- 不正な設定や操作
- 不適切なBIOS設定変更。
- サードパーティ製ツールによるファームウェアの書き換え。
- ハードウェアの互換性問題
- 新しいBIOSがシステムの他の部品(CPU、メモリ、GPU)と互換性がない場合。
- ウイルスやマルウェア攻撃
- BIOSやファームウェアに悪意のあるプログラムが組み込まれるケース。
ブリック状態への対処法
1. BIOSリカバリー機能を試す
- HP製PCでは、以下の手順でリカバリーを試せることがあります:
- 電源を切る。
- 電源ボタンを押しながら「Windowsキー + B」を同時に押し続ける。
- BIOSリカバリーモードが起動する場合は、指示に従いBIOSを復旧。
2. CMOSリセット
- マザーボード上のCMOSバッテリーを外して再装着することで、BIOS設定を初期化する方法です。
3. USB BIOSリカバリー
- HP公式サイトからBIOSファイルをダウンロードし、USBメモリに保存。
- USBからBIOSを再インストールする手順を試みる。
4. 専門業者やHPサポートに依頼
- ハードブリックの場合は、BIOSチップの書き換えやハードウェア交換が必要になることがあります。
- 自力での修復が難しい場合は、メーカーサポートや修理業者に相談するのが最善です。
ブリック状態を防ぐための注意点
- BIOS更新中に電源を切らない
- 更新時は安定した電源環境を確保(ノートPCではバッテリーとACアダプターを接続)。
- 正しいBIOSバージョンを使用
- HPの公式サポートサイトから、モデルに適合したBIOSをダウンロード。
- バックアップの徹底
- データや現在のBIOS設定を事前にバックアップしておく。
- 必要がない場合はBIOS更新を避ける
- BIOS更新は、特定の問題を解決する必要がある場合に限り実行。
HP製を含む一部のPCでの問題の概要
HP製を含む一部のPCにおいて、Windowsの大型アップデートや重要な更新プログラムの適用後に、以下のような予期せぬトラブルが発生することが報告されることがあります。
- PCが正常に起動しなくなる (起動ループ、ブルースクリーンなど)
- OSやアプリケーションの動作が不安定になる
- 特定のハードウェア (Wi-Fi、サウンド、グラフィックなど) が正常に機能しなくなる
- パフォーマンスが著しく低下する
これらのトラブルの原因の一つとして、新しいWindowsのバージョンや更新内容が、PCのハードウェアを制御する「BIOS/UEFI」のバージョンと互換性の問題を引き起こすことが挙げられます。そのため、トラブルの解決策あるいは予防策として、BIOS/UEFIのアップデートが必要になる場合があります。
原因の詳細
なぜWindowsアップデートがBIOSアップデートを必要とすることがあるのでしょうか。
- OSとハードウェアの連携強化: Windowsの新しいバージョンでは、より効率的にハードウェアを利用するための新しい機能や技術が導入されることがあります。これらの新機能をハードウェアが正しく認識し、連携するためには、BIOS/UEFI側もそれに対応している必要があります。
- セキュリティの強化: Windowsアップデートには、システム全体のセキュリティを向上させるための変更が含まれることがあります。これに伴い、ハードウェアレベルでのセキュリティ機能(Secure Bootなど)の設定や動作に変更が必要になる場合があり、BIOS/UEFIのアップデートが求められることがあります。
- 新しいハードウェアへの対応: まれなケースですが、Windowsアップデートが新しい種類のハードウェアや周辺機器への対応を強化する際に、既存のハードウェアとの間に互換性の問題が生じることがあります。
- 特定のHPモデルにおける実装: HP製PCの一部モデルにおいて、Windowsアップデートとの相互作用で特定の条件下で問題が発生しやすいハードウェアやBIOS/UEFIの実装になっている可能性があります。これは、そのモデル固有の設計や搭載されているチップセットなどに関連していることが考えられます。
BIOS/UEFIは、オペレーティングシステムが起動する前にハードウェアを初期化し、OSに引き渡す役割を担っています。OSであるWindowsが新しくなると、ハードウェアとのやり取りの方法に変更が生じることがあり、その橋渡し役であるBIOS/UEFIも最新の状態にしておくことが重要になるのです。
対策方法の詳細
HP製PCでWindowsアップデートに起因するトラブルを予防または解決するための最も一般的な対策は、BIOS/UEFIを最新のバージョンにアップデートすることです。
BIOS/UEFI アップデートの手順:
BIOS/UEFIのアップデートは、PCの根幹に関わる重要な作業であり、誤った手順で行うとPCが起動しなくなるリスクも伴います。以下の手順は一般的なものですが、必ずHPの公式サポートサイトでご自身のPCの正確なモデル名を入力し、提供されている手順と最新のBIOSファイルをダウンロードして行ってください。
- PCの正確なモデル名を確認する: PC本体のシールを確認するか、Windowsのシステム情報(Windowsキー + R ->
msinfo32と入力してEnter)でモデル名を確認します。 - HPのサポートサイトにアクセスする: HPの公式ウェブサイトにアクセスし、「サポート」セクションを探します。
- ドライバー・ソフトウェアのダウンロードページに進む: PCのモデル名を入力して、そのモデル専用のサポートページを開きます。
- 「BIOS」または「ファームウェア」のカテゴリを探す: ダウンロード可能なドライバーやソフトウェアの一覧から、「BIOS」または「ファームウェア」といったカテゴリを探します。
- 最新のBIOS/UEFIファイルをダウンロードする: 表示されたBIOS/UEFIのバージョンを確認し、最も新しいバージョンをダウンロードします。ダウンロードページには、そのバージョンの変更内容(修正された問題など)が記載されていることが多いので、確認しておくと良いでしょう。
- ダウンロードしたファイルを実行する:
- ほとんどの場合、ダウンロードしたファイルは実行形式(.exe)になっています。
- ファイルをダブルクリックして実行します。
- アップデートユーティリティが起動し、画面の指示に従って進めます。
- 注意: この際、PCの電源に接続し、アップデートが完了するまで絶対に電源を切ったり、他の作業を行ったりしないでください。停電や予期せぬシャットダウンは、BIOS/UEFIの破損につながり、PCが起動しなくなる可能性が非常に高いです。
- PCが再起動し、アップデートが適用される: アップデート処理中は、PCが自動的に再起動する場合があります。画面に表示される指示に従ってください。アップデートが完了すると、PCが通常通り起動します。
その他の対策:
- Windowsアップデート前に情報を確認する: 大規模なWindowsアップデートが提供される前に、HPのサポートサイトやIT関連のニュースサイトなどで、そのアップデートとHP製PCに関する既知の問題が報告されていないか確認する習慣をつけることをお勧めします。
- Windowsアップデート後に問題が発生した場合: BIOS/UEFIのアップデートを試す前に、以下の基本的なトラブルシューティングも試してみてください。
- PCを再起動する。
- Windowsのトラブルシューターを実行する。
- 最近インストールしたアプリケーションやドライバーをアンインストールしてみる。
- システムの復元ポイントを使用して、問題発生前の状態に戻す。
- HPサポートへの問い合わせ: 上記の対策を試しても問題が解決しない場合や、BIOS/UEFIのアップデートに不安がある場合は、HPの公式サポートに問い合わせて指示を仰いでください。
4. 注意点
- BIOS/UEFIのアップデートは、手順を誤るとPCが起動しなくなるリスクがある作業です。自信がない場合は、詳しい人に相談するか、メーカーサポートに依頼することを検討してください。
- 必ずご自身のPCの正確なモデル名に対応したBIOS/UEFIファイルを、HPの公式サポートサイトからダウンロードしてください。異なるモデルのファイルを適用すると、PCが破損する可能性があります。
- BIOS/UEFIアップデート中は、絶対にPCの電源を切らないでください。
まとめ
Windowsアップデートとハードウェアの互換性の問題は、HP製PCに限らず他のメーカーのPCでも発生する可能性はゼロではありませんが、特定の条件下でHPの一部モデルで顕著になることがあるようです。日頃からPCのメンテナンスとして、OSのアップデートだけでなく、必要に応じてBIOS/UEFIや各種ドライバーも最新の状態に保つことが、トラブルを防ぐ上で重要と言えるでしょう。