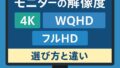ロジクールのマウスが認識しない場合、以下の手順を試して問題を解決してみてください。
解決の手順
1. 接続状況を確認する
- ワイヤレスマウスの場合:
- 電池が切れていないか確認し、新しい電池に交換してみてください。
- USBレシーバーがPCに正しく差し込まれているか確認してください。
- USBレシーバーが破損していないか、別のUSBポートに挿してみてください。
- 有線マウスの場合:
- ケーブルが断線していないか確認してください。
- 別のUSBポートに挿し直してみてください。
2. マウスの電源をリセット
- ワイヤレスマウスの場合、電源スイッチを一度オフにして数秒後にオンにしてください。
3. ドライバの再インストール
- ロジクールの公式ウェブサイトから専用ソフトウェア(Logitech G HUB または Logitech Options)をダウンロードし、ドライバを再インストールしてみてください。
4. 別のデバイスで試す
- マウスが他のPCやデバイスで動作するか確認してください。
- 他のデバイスでも動作しない場合、マウス自体の故障が考えられます。
5. Windowsの設定確認(Windowsの場合)
- デバイスマネージャーを確認:
- 「デバイスマネージャー」を開き、「マウスとその他のポインティングデバイス」を展開。
- マウスが表示されているか確認し、エラーが出ている場合は右クリックして「ドライバーの更新」を選択。
- トラブルシューティングツールの使用:
- 「設定」→「更新とセキュリティ」→「トラブルシューティング」→「ハードウェアとデバイス」を実行してください。
6. Bluetoothの確認(Bluetoothマウスの場合)
- Bluetooth設定でデバイスが認識されているか確認してください。
- 必要であれば、ペアリングを解除して再度ペアリングしてみてください。
7. ファームウェアの更新
- ロジクールの公式ソフトウェアを使用して、マウスやUSBレシーバーのファームウェアを更新してください。
8. サポートへ問い合わせ
上記を試しても解決しない場合、ロジクールの公式サポートに問い合わせることをお勧めします。保証期間内であれば、交換や修理が可能な場合もあります。
再ペアリング
ロジクールのマウス(特にワイヤレスマウス)の場合、マウスとUSBレシーバーが正しい周波数で通信していないと、認識されないことがあります。この場合、「再ペアリング」を試すことで解決することが多いです。
以下の手順で再設定を試してください。
再ペアリング手順
- 専用ソフトウェアをダウンロード
- **「Logitech Unifying Software」**というソフトウェアをロジクールの公式ウェブサイトからダウンロードします。
- このソフトウェアは、Unifyingレシーバー対応デバイスのペアリングに使用します。
- ダウンロードリンク(参考用): Logitech Unifying Software
- ソフトウェアをインストールして起動
- ダウンロードしたソフトウェアをインストールし、起動します。
- ソフトウェアが起動したら「次へ」をクリックします。
- レシーバーをPCに接続
- UnifyingレシーバーをPCのUSBポートに差し込んでください。
- ソフトウェアがレシーバーを認識したら、画面の指示に従って進みます。
- マウスを再ペアリング
- ペアリング画面が表示されたら、マウスの電源をオンにします。
- 一部のマウスには「ペアリングボタン」があります。このボタンを数秒間押し続けて、ペアリングモードにしてください。
- ソフトウェアがマウスを認識したら「ペアリング」を完了します。
- 動作確認
- ペアリングが完了したら、マウスが正常に動作するか確認してください。
その他の注意点
- Unifyingレシーバー対応でない場合:
一部のロジクールマウス(例:Bluetoothマウスや「Lightspeed」シリーズ)は、Unifyingレシーバーに対応していない場合があります。この場合は、別のペアリング方法が必要になるため、製品マニュアルを確認してください。 - レシーバーの干渉:
レシーバーが他のデバイス(Wi-Fiルーターや他のUSBデバイス)から干渉を受けている可能性もあります。レシーバーを延長ケーブルでPCから少し離してみてください。
ロジクール M235マウスの場合
ロジクールの M235 マウスが認識しない場合、以下の具体的な手順で問題解決を試みてください。このモデルは「Logitech Unifyingレシーバー」に対応しているので、ペアリングの設定も考慮します。
1. 基本チェック
- 電池の確認:
- 新しい単4電池に交換してください。電池が古い場合、電力不足で動作しないことがあります。
- マウスのLEDが点灯するか確認します。点灯しない場合は、電池の挿入方向を確認してください。
- USBレシーバーの確認:
- レシーバーを別のUSBポートに差し直してみてください。可能であれば、USB 2.0ポートを使用します(USB 3.0ポートで動作しないことが稀にあります)。
- 他のPCにレシーバーを挿して認識されるか確認します。
2. Logitech Unifying Softwareを使用した再ペアリング
M235はUnifying対応モデルなので、以下の手順で再ペアリングを試みてください。
Unifying Softwareをダウンロード
- ロジクールの公式サイトから「Logitech Unifying Software」をダウンロードします。
ダウンロードリンク(公式)
ペアリング手順
- ダウンロードしたソフトウェアをインストールして起動します。
- UnifyingレシーバーをPCに接続した状態で、ソフトウェアを開きます。
- ソフトウェアの指示に従い、「次へ」をクリック。
- M235マウスのペアリングボタンを操作します:
- マウスの電源スイッチを一度オフにし、再びオンにすることでペアリングモードに入ります。
- マウスが認識されたら「ペアリング完了」と表示されます。
3. デバイスマネージャーで確認(Windowsの場合)
- デバイスマネージャーを開く:
- Windowsの検索バーに「デバイスマネージャー」と入力して開きます。
- マウスの項目を確認:
- 「マウスとその他のポインティングデバイス」を展開し、M235が表示されているか確認します。
- ドライバーの更新:
- 該当するマウスデバイスを右クリックして「ドライバーの更新」を選択します。
4. 他のPCやデバイスでテスト
- M235とレシーバーを他のPCに接続し、動作するか確認してください。
- 他のPCでも動作しない場合、マウスまたはレシーバー自体が故障している可能性があります。
5. ハードウェアの問題が疑われる場合
- マウスとレシーバーを掃除する:
- レシーバーとマウス内部の接点部分が汚れている可能性があります。接点部分を乾いた布で拭いてください。
- 保証期間内であれば、購入店またはロジクールのサポートへ連絡し、修理や交換を依頼してください。