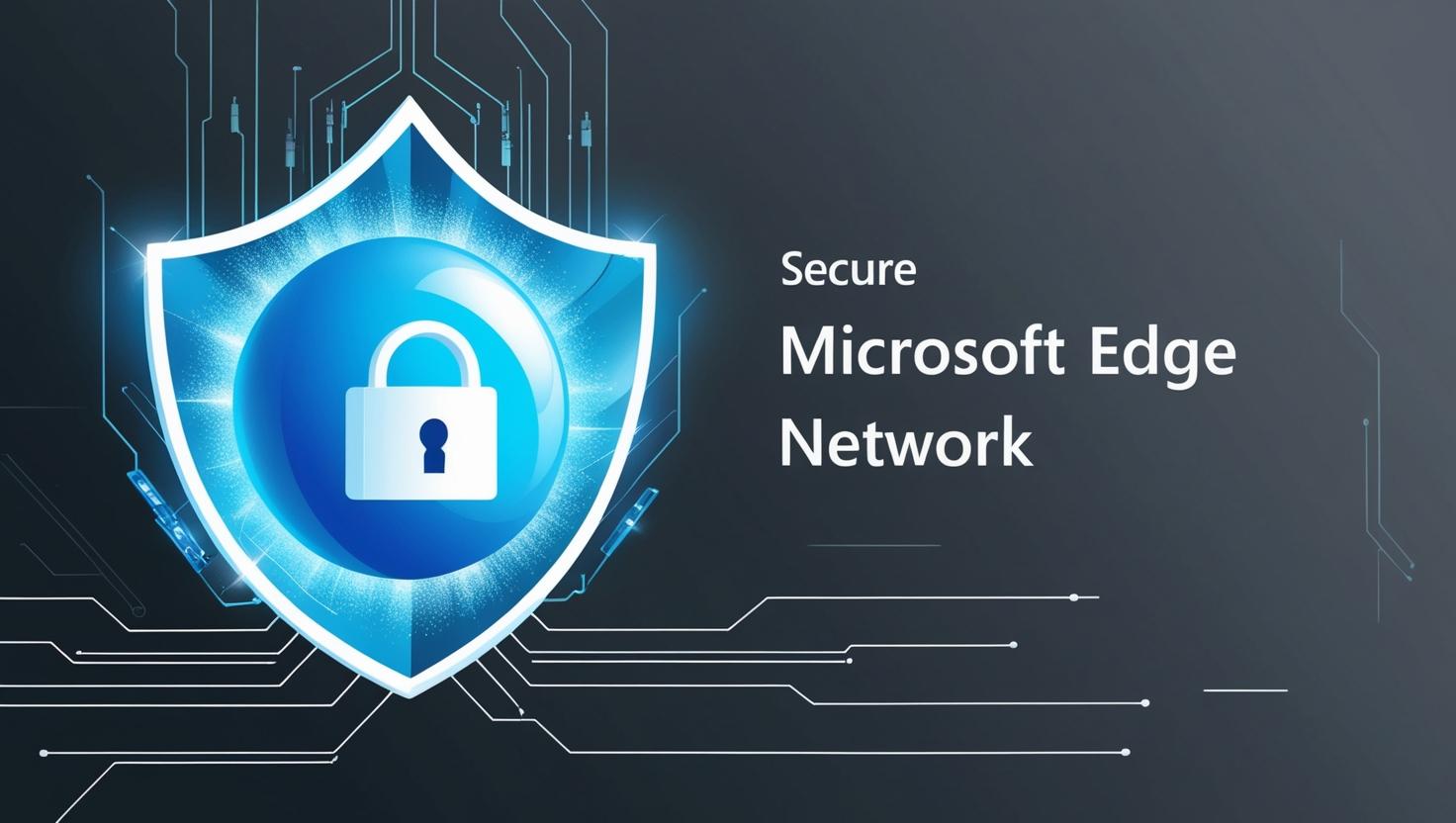Microsoft Edgeの「セキュアネットワーク」とは、インターネットを安全に利用するために提供される機能で、仮想プライベートネットワーク(VPN)に似た仕組みを利用します。この機能は、特に公共Wi-Fiや不明なネットワークを使用している場合に、プライバシーやセキュリティを強化する目的で設計されています。
Microsoft Edgeの「セキュアネットワーク」
主な特徴
- データの暗号化
通信内容を暗号化することで、第三者(ハッカーや悪意のあるユーザー)がデータを盗み見ることを防ぎます。これにより、個人情報やパスワード、クレジットカード情報などが保護されます。 - IPアドレスの隠蔽
ユーザーの実際のIPアドレスを隠し、オンラインでの活動を追跡されにくくします。これにより、匿名性が向上します。 - 特定の地域コンテンツへのアクセス(一部の場合)
地域制限があるウェブサイトやサービスにアクセスする際に役立つことがありますが、Microsoft Edgeのセキュアネットワークがこの機能をサポートしているかは仕様次第です。 - 無料のデータ利用制限
Microsoft Edgeのセキュアネットワークは無料で使用できますが、データ使用量に制限があります。通常、月に1GB程度の無料データが提供されるケースが多いです。
使用方法
- Microsoft Edgeを開く。
- 右上のメニュー(三点メニュー)から「設定」を選択。
- 「プライバシー、検索、サービス」セクションで「Microsoft Edgeセキュアネットワーク」を有効化。
- 機能を利用する際、Microsoftアカウントへのログインが求められる場合があります。
注意点
- 用途に応じた利用を推奨: 無料版ではデータ容量に制限があるため、セキュアネットワークを常時オンにするのではなく、公共Wi-Fiや安全性の低いネットワークを使用する際に限定して使うと良いです。
- 追加のVPNと異なる点: Edgeのセキュアネットワークは簡易的なVPN機能で、通常のVPNサービスほどの柔軟性や機能は提供されないことがあります。
この機能を活用することで、特に公共の場でのネット利用時にセキュリティリスクを軽減できるため、ぜひ試してみてください。
具体的な事例
Microsoft Edgeのセキュアネットワーク機能は、まだ比較的新しい機能で、公式には「Cloudflare」との協力で提供されていることが知られています。この機能を活用した具体的な事例として、次のようなシナリオが考えられます。
公共Wi-Fiでの安全なインターネット利用
状況
カフェや空港、ホテルの無料Wi-Fiを利用している際に、このセキュアネットワークを有効にします。
実例
あるユーザーがカフェでネットショッピングを行っていたとします。公共Wi-Fiは暗号化されていない場合が多いため、通信データが第三者に傍受されるリスクがあります。このとき、Microsoft Edgeのセキュアネットワークを有効にすると、通信が暗号化され、クレジットカード情報や個人データの漏洩を防ぐことができます。
企業内ネットワークのアクセス
状況
出張先で企業内のネットワークにアクセスし、重要なファイルを閲覧または送信する必要がある場合。
実例
出張中の社員が公共のWi-Fiを使用して、自社のクラウドストレージに保存されている資料をダウンロードしたい場合、このセキュアネットワークを使って通信を暗号化します。これにより、業務データが外部に漏れるリスクを軽減できます。
オンライン教育の安全性の確保
状況
学生や教師がオンライン講義を受けたり提供したりする際に、セキュリティが心配な場合。
実例
ある学生が図書館のWi-Fiを使ってオンライン講義に参加しています。この図書館のWi-Fiは共有ネットワークであり、セキュリティが完全ではない可能性があります。この場合、セキュアネットワークを有効にすることで、講義中のデータ通信が暗号化され、不正アクセスを防ぐことができます。
国際旅行中のネット利用
状況
海外旅行中に安全にインターネットを利用したい場合。
実例
旅行者が海外のホテルWi-Fiを使って航空券の予約変更を行いたいとします。このような場面では、個人情報やクレジットカード情報の入力が伴います。Edgeのセキュアネットワークを利用することで、通信の安全性が確保され、不正なアクセスから保護されます。
地域制限のあるコンテンツへのアクセス
※ Microsoft Edgeのセキュアネットワークが明確に地域制限の回避をサポートしているという情報はありませんが、場合によってはアクセスの安定性向上に寄与します。
実例
ユーザーが日本国外で日本向けのコンテンツを利用したい場合、セキュアネットワークが通信経路を最適化することで、地域制限による不安定さを軽減できる可能性があります。
これらの事例は、Microsoft Edgeのセキュアネットワーク機能の有効性を示す一例です。ただし、機能の仕様や提供地域によっては、利用可能な範囲や目的が異なる場合があります。特定の用途に合致するかどうかを確認しつつ、安全性を高めるツールとして活用することが重要です。
VPN機能を提供しているブラウザ
他のブラウザでもVPNの機能を提供しているものがあります。以下に、いくつかの主要なブラウザとそのVPN機能についてご紹介します。
1. Opera
特徴
- 内蔵VPN機能: Operaには、ブラウザに組み込まれた無料のVPNが提供されています。追加の拡張機能をインストールする必要はありません。
- 無制限データ: OperaのVPNはデータ使用量に制限がなく、自由に利用可能です。
- IPアドレスの隠蔽: 地域別に「アメリカ」「ヨーロッパ」「アジア」からサーバーロケーションを選択可能。
- 簡単な有効化: 設定メニューからワンクリックで有効にできます。
適した用途
- 基本的なプライバシー保護やIP隠蔽。
- 地域制限がかかっていない軽いブラウジング。
2. Mozilla Firefox (拡張機能を利用)
特徴
- Firefox Private Network VPN: Mozillaは専用のVPNサービスを提供しており、月額制で利用できます(無料版は提供されていません)。
- ブラウザ外でも利用可能: FirefoxのVPNは、ブラウザ内だけでなくシステム全体の通信を保護します。
- サードパーティ拡張機能: 無料または有料のVPN拡張機能(例: Windscribe、ProtonVPN)を利用して、ブラウザ内でVPN機能を追加することも可能。
適した用途
- 信頼性の高いプライバシー保護。
- 広範囲なサーバーオプション(有料版の場合)。
3. Google Chrome (拡張機能を利用)
特徴
- ネイティブVPNは非搭載: Chromeには組み込みVPN機能はありません。
- 拡張機能での対応: Windscribe、ProtonVPN、NordVPNなどのVPN拡張機能をChromeウェブストアからインストール可能。
- Google One VPN: Google Oneのサブスクリプションを利用することで、ブラウザ外も含めたVPNを利用可能。
適した用途
- 拡張機能を活用したブラウザ内のVPN利用。
- Googleのエコシステムを活用したVPN保護。
4. Brave
特徴
- Brave Firewall + VPN: BraveはVPN機能を提供していますが、これは有料のサービスで、システム全体の保護を目的としています。
- プライバシー強化: Braveは既にプライバシー重視のブラウザであり、VPN機能と組み合わせることで匿名性が向上します。
適した用途
- プライバシー保護を最優先する場合。
- Braveのその他のプライバシー機能と併用。
5. Microsoft Edge
- すでに説明した通り、Microsoft Edgeのセキュアネットワーク(VPN機能に類似)もあります。
データ量に制限(通常月1GB)があるため、短期的な使用に向いています。
比較表
| ブラウザ | 無料VPN機能 | データ制限 | システム全体保護 | 簡単な有効化 |
|---|---|---|---|---|
| Opera | あり | なし | なし | あり |
| Firefox | なし(有料) | – | あり(有料版) | やや複雑 |
| Chrome | なし | – | 拡張機能次第 | やや複雑 |
| Brave | なし(有料) | – | あり(有料版) | あり(有料時) |
| Edge | あり | 1GB(無料) | なし | あり |
まとめ
無料でVPNを利用したい場合は Opera が最も手軽で便利です。
より広範囲な保護やシステム全体のVPNを求める場合は、 Firefox や Brave の有料版、または Google Chrome で信頼できる拡張機能を利用するのがおすすめです。
目的や使用頻度に応じて選択してください!
Google Chromeでの設定について
Google Chromeには、組み込みのVPN機能はありませんが、Chromeウェブストアから拡張機能を追加することで、ブラウザ内でVPN機能を利用できます。以下に、Google ChromeでVPNを設定する方法を詳しく説明します。
1. ChromeウェブストアからVPN拡張機能をインストールする
- ウェブストアを開く
Chromeのアドレスバーに以下を入力して、Chromeウェブストアを開きます。https://chrome.google.com/webstore - 検索バーで「VPN」を検索
「VPN」と入力して検索します。多くのVPN拡張機能が表示されます。 - 信頼できるVPNを選択
以下は人気の高いVPN拡張機能です:- ProtonVPN(無料で信頼性が高い)
- NordVPN(有料プランが中心だが、高速で安定)
- Windscribe(無料プランあり、使いやすい)
- TunnelBear(初心者に適したシンプルなUI)
- インストールする
- 使いたいVPNを選択し、「Chromeに追加」ボタンをクリック。
- ポップアップで「拡張機能を追加」を選択。
2. VPN拡張機能の設定
- 拡張機能を起動
右上の「拡張機能アイコン」(ジグソーパズルの形)をクリックして、インストールしたVPNを選択します。 - ログインまたはアカウント作成
- ProtonVPNやNordVPNなどではアカウントが必要です。
- 無料プランの利用や有料プランの登録が可能です。
- サーバーを選択
サーバーロケーション(国や地域)を選択します。多くのVPNでは「自動最適化」機能があり、最速のサーバーを自動で選んでくれます。 - 接続を有効化
「Connect」や「Start VPN」などのボタンをクリックして接続します。接続が成功すると、通知やアイコンの変化で確認できます。
3. VPN利用時の注意点
- データ容量制限: 無料VPNにはデータ制限(例: Windscribeは月10GB)があるものが多いです。
- 速度の低下: 無料プランではサーバーが混雑していることがあり、速度が低下する場合があります。
- セキュリティとプライバシー: Chromeウェブストアにある全てのVPNが信頼できるわけではありません。信頼性のある開発元を選びましょう。
4. 拡張機能の管理
- 有効/無効の切り替え
Chrome右上の「拡張機能」メニューからVPNをオン/オフにできます。 - 削除する場合
- Chrome右上の三点メニュー > 「その他のツール」 > 「拡張機能」を開く。
- 不要なVPNを「削除」します。
5. より強力なVPNを利用する場合
Google Chromeだけでなくシステム全体でVPNを使用したい場合は、次の手順を考えます:
- VPNサービスの公式アプリをインストール
NordVPNやProtonVPNなどのアプリをインストール。 - 全体保護を有効化
アプリを使うことでブラウザだけでなく、他のアプリの通信も保護されます。
おすすめVPN選択のポイント
- プライバシーポリシーの確認
ユーザーのデータを保存しないことを明示しているVPNを選ぶ。 - 無料プランと有料プランの比較
無料VPNは便利ですが、セキュリティや速度の面で制限があることが多いです。 - 地域制限回避機能
ストリーミングや特定の国のサービスを利用したい場合、地域制限の解除をサポートしているか確認。
Google ChromeのVPNは拡張機能を利用することで簡単にセットアップできますが、セキュリティとプライバシーのために信頼性の高いサービスを選ぶことが重要です。