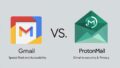WindowsでイヤホンやUSB接続のヘッドホンを抜き差しした際に音が出なくなる問題は、RealTekオーディオドライバーやWindowsのサウンド設定が原因である場合が多いです。この問題の原因と対応方法について以下に説明します。
 |
ヤマハ(YAMAHA) コンパクトサウンドバー SR-C20A 横幅60cm PC ゲーム スピーカー Bluetooth対応 テレビ/パソコン/スマホ ブラック 新品価格 |
原因
- デフォルトデバイスの自動切り替えの問題
Windowsは新しいオーディオデバイスを接続すると自動的にデフォルトの再生デバイスを切り替える仕様ですが、これがうまく機能しない場合があります。 - ドライバーの不具合
RealTekオーディオドライバーにバグや不整合があり、正常に動作しない場合があります。 - アプリケーション固有の問題
特定のアプリケーションが使用するオーディオデバイスを固定している場合、デバイスを切り替えても音が出ないことがあります。 - 物理的な接続の問題
イヤホンやヘッドホンの接続が緩い、または接触不良があると、デバイスが正しく認識されないことがあります。
対応方法
 |
JBL Pebbles バスパワードスピーカー USB/DAC内蔵 ブラック JBLPEBBLESBLKJN 新品価格 |
1. デフォルトの再生デバイスを確認
- タスクバーのスピーカーアイコンを右クリックし、「サウンド設定を開く」を選択。
- 「出力デバイスを選択」で、使用するオーディオデバイスが選択されているか確認。
- 適切なデバイスが選択されていない場合、リストから手動で選択します。
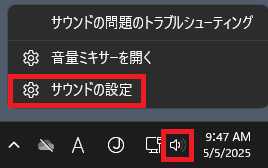
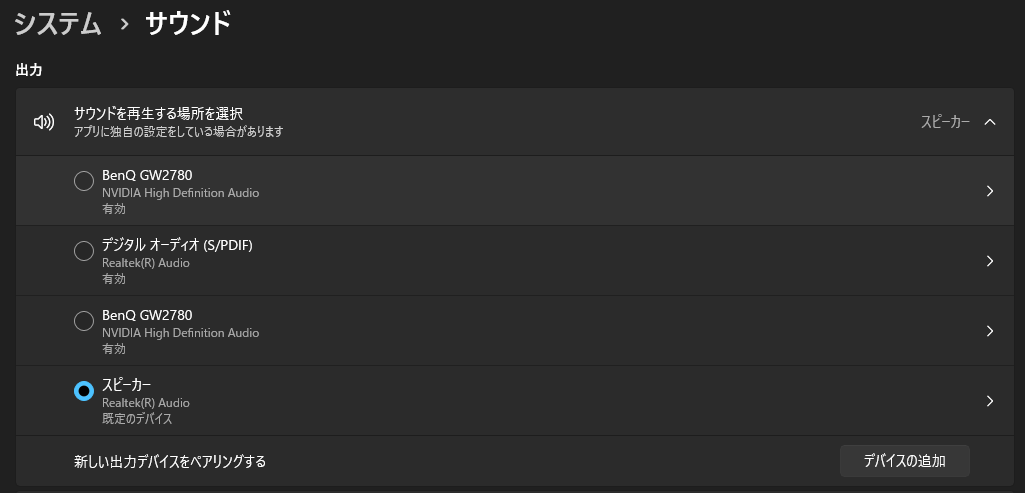
2. RealTekオーディオマネージャの設定を確認
- RealTekオーディオマネージャを開く(スタートメニューまたはタスクトレイから)。
- 「デバイス詳細設定」や「プラグイン自動ポップアップ」を確認し、自動検出や自動切り替えの設定を有効にします。
- 特に「ヘッドホンとスピーカーを別のデバイスとして扱う」にチェックが入っている場合、設定を変更することで解決することがあります。
3. ドライバーの更新または再インストール
- ドライバーを更新
- デバイスマネージャを開き、「サウンド、ビデオ、およびゲームコントローラ」からRealTekオーディオを右クリックして「ドライバーの更新」を選択。
- 最新ドライバーをインストール
- RealTek公式サイトやPCメーカーのサポートページから最新ドライバーをダウンロードしてインストール。
- ドライバーの再インストール
- 「ドライバーをアンインストール」し、PCを再起動して自動的に再インストールさせる方法も試します。
4. アプリケーションの再起動
- 特定のアプリケーションで音が出ない場合、そのアプリを再起動することで問題が解決することがあります。
5. トラブルシューティングツールを使用
- Windowsの設定から「システム」→「サウンド」に進む。
- 「トラブルシューティング」を選択し、問題のあるデバイスを診断します。
6. BIOSやチップセットの設定を確認
- オーディオ関連の問題が頻発する場合、BIOS設定を確認し、オンボードオーディオが有効になっていることを確認します。
- 必要に応じてチップセットドライバーを更新します。
7. 再起動や物理接続の確認
- イヤホンやUSBヘッドホンの接続部分を清掃し、再接続します。
- 一度PCを再起動することで問題が解決することがあります。
解決しない場合
これらの方法を試しても解決しない場合、オーディオデバイス自体の不具合やハードウェアの故障が考えられます。別のイヤホンやヘッドホンを試して、問題の切り分けを行ってください。
実際に行ってみたドライバーの再インストール
「スタート」をクリックし、表示されたメニューから「設定」をクリックします。
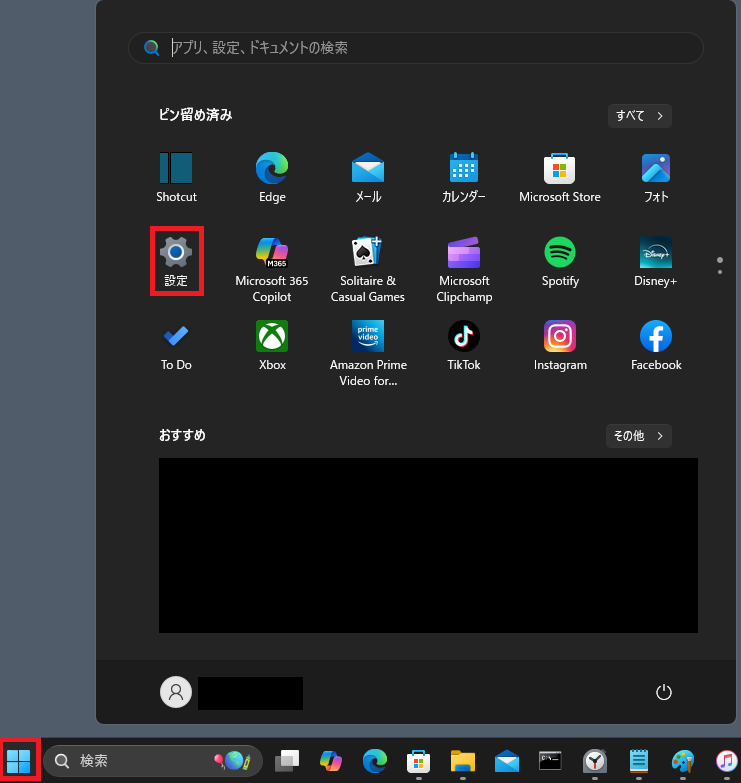
画面左側から「システム」をクリックし、「バージョン情報」をクリックします。
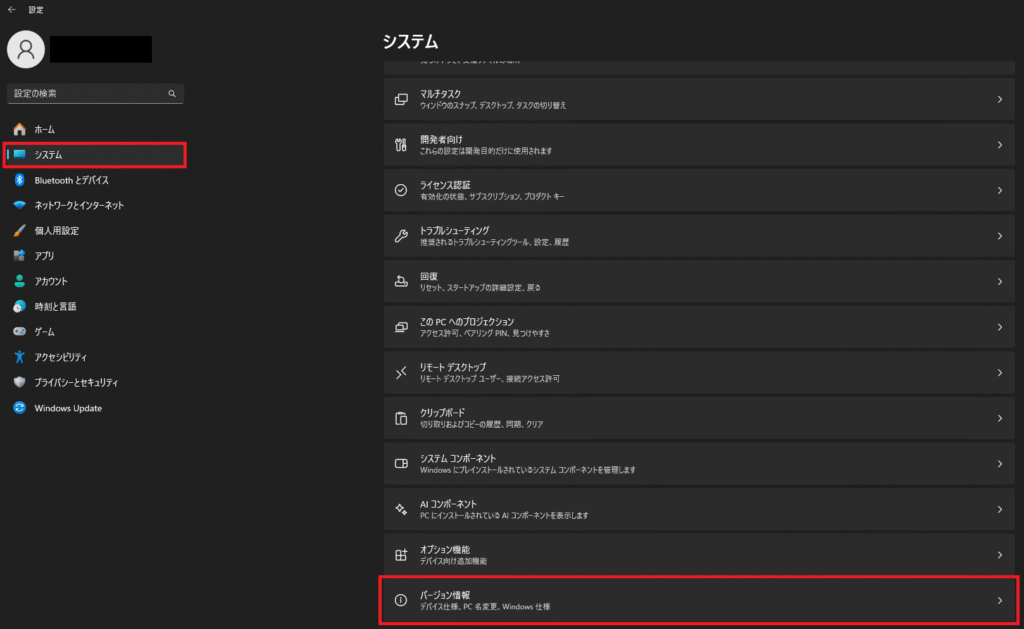
「関連」欄から「デバイスマネージャー」をクリックします。
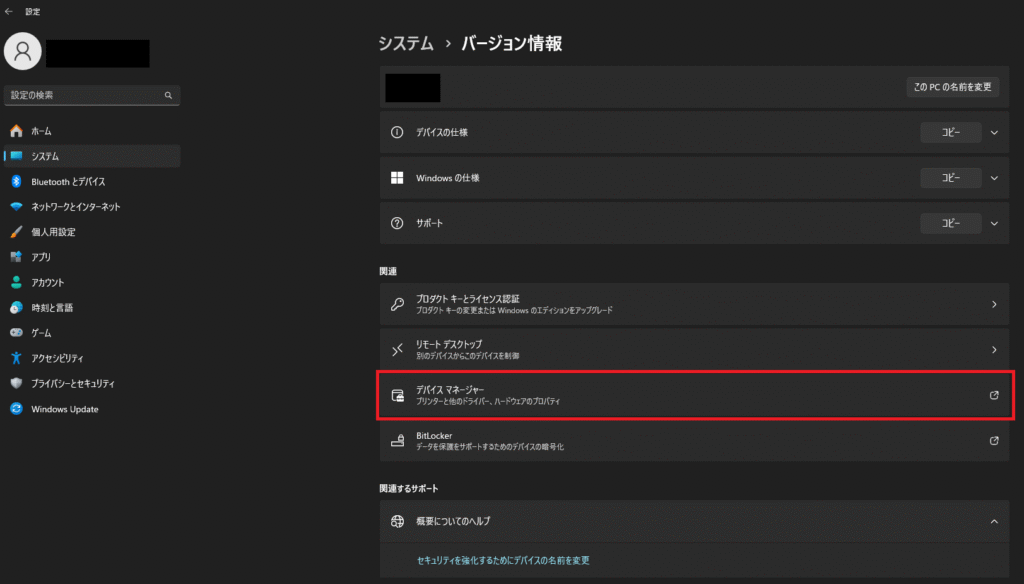
「サウンド、ビデオ、およびゲームコントローラー」をダブルクリックします。
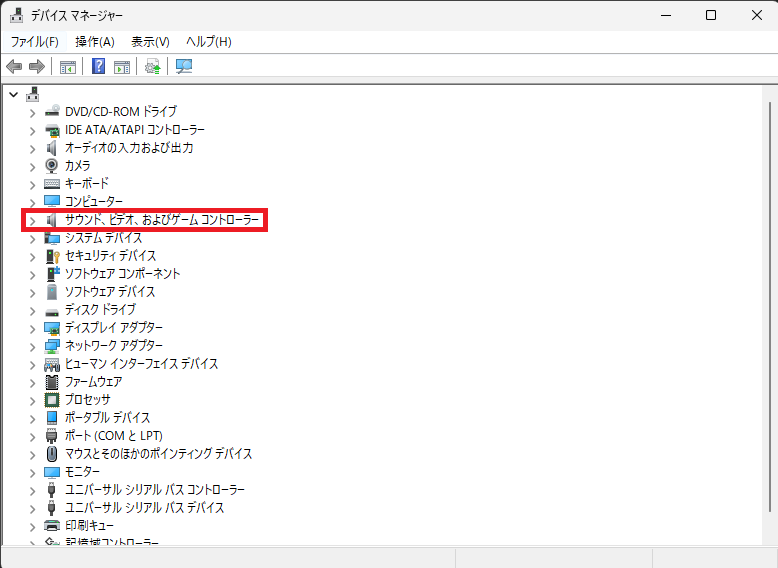
表示された一覧から、状態確認を行うサウンドデバイスをダブルクリックします。
ここでは例として、「Realtek (R) Audio」をダブルクリックします。
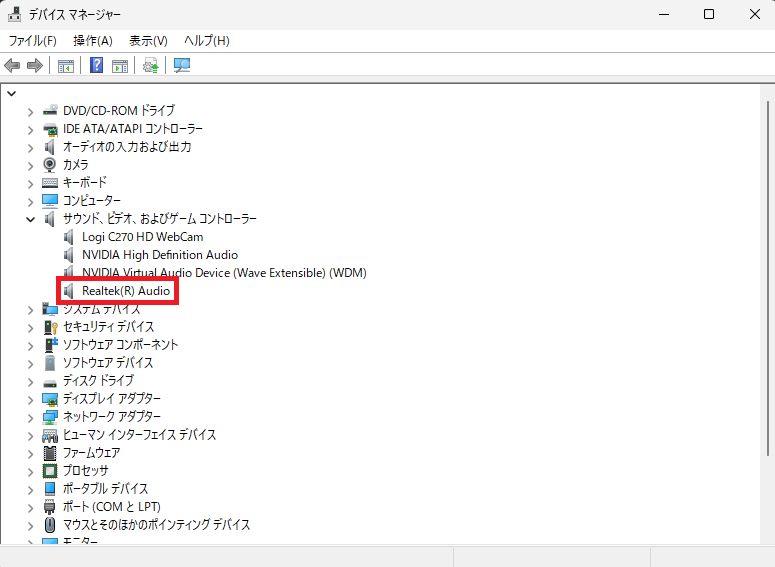
「全般」タブをクリックし、「デバイスの状態」ボックスからサウンドデバイスの状態を確認します。
「正常に動作しています。」となっていても音が出ていないことを確認します。
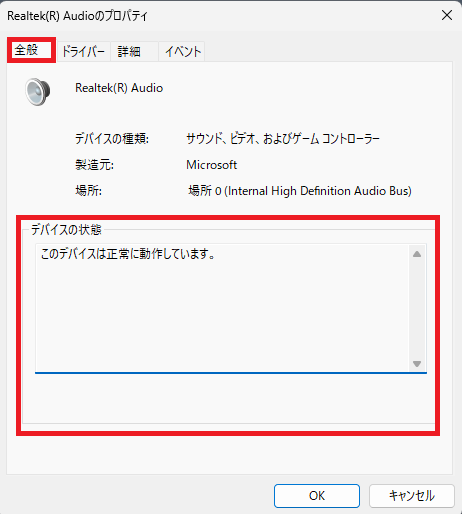
「ドライバー」タブをクリックし、「デバイスのアンインストール」をクリックします。
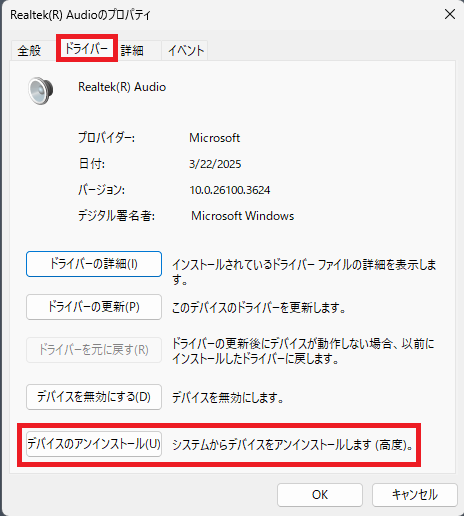
「アンインストール」をクリックします。
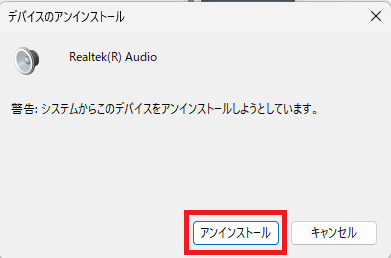
削除が完了したら、パソコンを再起動します。
以上で操作は完了です。
パソコンを再起動すると、パソコンに内蔵されているドライバーが自動的に再インストールされ、デバイスマネージャーに表示されます。
再起動後にサウンドデバイスが修復され音が出るか確認してみてください。

![[商品価格に関しましては、リンクが作成された時点と現時点で情報が変更されている場合がございます。] [商品価格に関しましては、リンクが作成された時点と現時点で情報が変更されている場合がございます。]](https://hbb.afl.rakuten.co.jp/hgb/47c27dad.c596c44c.47c27dae.9c386f7b/?me_id=1233476&item_id=10001203&pc=https%3A%2F%2Fimage.rakuten.co.jp%2Fcreative-store%2Fcabinet%2Fspkrs%2Fpblv3%2Fpblv3audio02sq.jpg%3F_ex%3D400x400&s=400x400&t=picttext)

![[商品価格に関しましては、リンクが作成された時点と現時点で情報が変更されている場合がございます。] [商品価格に関しましては、リンクが作成された時点と現時点で情報が変更されている場合がございます。]](https://hbb.afl.rakuten.co.jp/hgb/47c277f8.ec5db205.47c277f9.9dcc569f/?me_id=1195715&item_id=10096802&pc=https%3A%2F%2Fthumbnail.image.rakuten.co.jp%2F%400_mall%2Fsanwadirect%2Fcabinet%2F4%2F400-sp092.jpg%3F_ex%3D400x400&s=400x400&t=picttext)