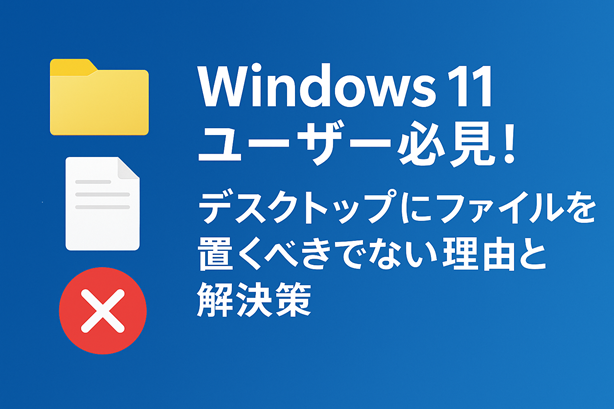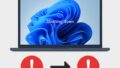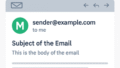Windows 11に限らず、デスクトップにファイルを保存するのが推奨されない理由はいくつかあります。それらを以下にまとめました:
主な理由
1. データの損失リスク
- デスクトップは通常、システムドライブ(Cドライブ)に保存されます。システムがクラッシュしたり、OSを再インストールする必要がある場合、デスクトップのデータが消失するリスクがあります。
- 特にバックアップを取っていない場合、重要なデータを失う可能性があります。
2. パフォーマンスの低下
- デスクトップに大量のファイルやフォルダを置くと、システム起動時にそれらの情報を読み込むため、起動速度が遅くなることがあります。
- 視覚的にアイコンが多いと、ファイルを探す効率が悪くなり、作業効率にも影響します。
3. 整理整頓の問題
- デスクトップは本来、一時的な作業スペースとして利用するのが理想です。ファイルが散乱すると管理が煩雑になり、重要なファイルを見失う可能性があります。
4. バックアップが難しい
- クラウドストレージや外部ドライブでバックアップを取る際、デスクトップのファイルは忘れがちです。
- ドキュメントフォルダや専用のプロジェクトフォルダに保存する方が、バックアップ作業を簡単に行えます。
5. セキュリティのリスク
- デスクトップに保存されたファイルは、多くの場合、他のユーザーがPCを操作すると簡単にアクセスできます。機密情報や個人情報を含むファイルを置くと、意図しない情報漏洩のリスクがあります。
おすすめの保存方法
- 専用のフォルダを使う
ドキュメント、ピクチャ、ビデオなど、Windowsには用途別に整理されたフォルダがあります。それらを活用すると管理が楽になります。 - クラウドストレージを活用する
Microsoft OneDriveやGoogle Driveを利用すれば、自動的にファイルをバックアップし、他のデバイスでもアクセス可能です。 - プロジェクトごとにフォルダを作成する
特定の用途やプロジェクトに応じてフォルダを作成し、体系的に整理します。 - デスクトップは一時的な場所にする
必要なファイルを一時的にデスクトップに保存し、作業後に整理する習慣をつけましょう。
パフォーマンスの低下について
デスクトップに大量のファイルやフォルダを保存することが、Windows 11や他のOSでパフォーマンスの低下を引き起こす理由を以下に詳しく説明します。
1. システムリソースの負荷
デスクトップ描画の影響
- デスクトップは「エクスプローラー(Explorer.exe)」によって管理されています。デスクトップに多くのファイルやショートカットがあると、それらを表示するためにエクスプローラーが多くのリソースを消費します。
- 特にファイル数が多い場合、各アイコンのサムネイルやメタデータ(サイズ、作成日など)を読み込む必要があり、システムに負荷がかかります。
起動時の影響
- Windowsの起動時、デスクトップにあるすべてのアイコンの配置や状態を読み込むため、起動プロセスが遅くなることがあります。
- SSDを使用している場合は影響が少ないですが、HDDの場合はアクセス速度が遅いため、パフォーマンスの低下が顕著になる可能性があります。
2. デスクトップのインデックス化
- Windowsの検索機能は、デスクトップも含めた特定の場所をインデックス化します。デスクトップに大量のファイルがあると、インデックス作成プロセスが頻繁に実行され、システム全体の動作が遅くなることがあります。
- 特に、大容量のファイルやフォルダをデスクトップに置くと、この影響が大きくなります。
3. GPU(グラフィックス処理装置)の影響
- Windows 11では、デスクトップの見た目(アイコン、背景画像、アニメーションなど)にGPUを利用します。
- デスクトップに多数のアイコンがあると、それらをレンダリングする際にGPUの負荷が増加し、結果としてPC全体のグラフィックパフォーマンスが低下する場合があります。
4. メモリ使用量の増加
- デスクトップ上にショートカットやファイルが多いと、それらを管理するためにRAMを多く使用します。特にメモリ容量が少ないPCでは、システム全体の応答性が悪化する可能性があります。
- この影響は、他のアプリケーション(ブラウザ、ゲーム、編集ソフトなど)を同時に使用する場合に特に顕著です。
5. ファイル操作の遅延
- デスクトップは、エクスプローラーの一部として動作しているため、ファイルが多すぎるとファイル操作(コピー、削除、移動)が遅くなることがあります。
- この遅延は、大量のアイコンやショートカットの管理に時間がかかるために発生します。
パフォーマンス低下を防ぐ対策
- デスクトップの整理
- 定期的に不要なファイルやショートカットを削除し、必要なものだけを残す。
- フォルダの使用
- ファイルをカテゴリごとにフォルダにまとめ、デスクトップにはフォルダのショートカットだけを置く。
- 仮想デスクトップの活用
- Windows 11の仮想デスクトップ機能を使用して、作業を分散させる。
- サムネイル表示をオフにする
- サムネイルの生成を無効にすることで、リソースの消費を減らす。
- 設定方法: 「エクスプローラー」 > 「表示」 > 「詳細表示」を選択。
これらの対策を講じることで、デスクトップがPCのパフォーマンスに与える影響を最小限に抑えられます。
適切な管理を心がけることで、ファイルの紛失や混乱を防ぎ、快適にPCを使用できます!