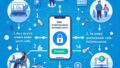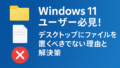Windows 11 は、ハードウェアの問題、ソフトウェアの問題、またはシステム設定など、いくつかの理由でシャットダウン後に自動的に再起動する場合があります。トラブルシューティングを行うには、イベント ビューアーでエラー メッセージを確認し、電源トラブルシューティング ツールを実行し、高速スタートアップを無効にして、BIOS を更新します。 さらに、オーバーヒート、コンポーネントの故障、マルウェアのチェックも検討してください。
主な考えられる原因と解決策
ハードウェアの問題:
オーバーヒート:
CPU の温度が上昇すると、自動シャットダウンがトリガーされる可能性があります。 適切な冷却を確保し、必要に応じて熱伝導グリスの交換を検討してください。
コンポーネントの故障:
電源、マザーボード、または RAM の故障により、予期しないシャットダウンが発生する可能性があります。
接続の緩み:
PC 内部、特に電源とマザーボード周辺の接続が緩んでいないか確認してください。
ソフトウェアの問題:
マルウェア:
マルウェアはシステム機能に干渉し、クラッシュや再起動を引き起こす可能性があります。 定評のあるウイルス対策プログラムで完全なマルウェア スキャンを実行してください。
ドライバーの問題:
特にグラフィックス カードやその他の周辺機器の、古いまたは破損したドライバーは、不安定につながる可能性があります。 ドライバーを最新バージョンにアップデートしてください。
アプリケーションの競合:
一部のアプリケーションはシャットダウン処理と競合し、再起動を引き起こす可能性があります。 競合するアプリケーションを特定してトラブルシューティングを行ってください。
システム設定:
自動再起動:
Windows は、システム エラーまたはクラッシュ後に自動的に再起動するようにデフォルトで設定されています。 この動作は、システムのプロパティの [スタートアップと回復] で無効にできます。
高速スタートアップ:
高速スタートアップは、シャットダウンまたは再起動で問題を引き起こす場合があります。 無効にすると役立つ場合があります。 Windows Update: Windows Update は、特にアップデートのインストール時に再起動を引き起こす可能性があります。 アクティブ時間の設定や、アップデートの自動再起動の無効化が可能です。
Wake on LAN(ネットワーク起動)機能
Wake on LANが有効になっている場合、ネットワーク信号でPCが再起動することがあります。
トラブルシューティングの手順:
イベント ビューアーの確認:
イベント ビューアーを開き (スタート メニューで検索)、シャットダウンまたは再起動に関連するエラー メッセージまたは警告がないかログを確認します。
電源トラブルシューティング ツールの実行:
[設定] > [システム] > [トラブルシューティング] > [その他のトラブルシューティング ツール] > [電源] > [実行] に移動します。
高速スタートアップの無効化:
[コントロール パネル] > [電源オプション] > [電源ボタンの動作を選択] > [現在利用できない設定を変更] > [シャットダウン設定] > [高速スタートアップを有効にする] をオフにします。
BIOS のアップデート:
マザーボードのメーカーの Web サイトで最新の BIOS バージョンを確認し、アップデートしてください。また不要な「Wake on」設定を無効化してください。
PCを起動中にBIOSにアクセス(メーカーによってキーは異なりますが、多くの場合「Del」や「F2」キー)し、「Power Management」や「Wake on」関連の設定を確認して、不要な「Wake on」設定を無効化してください。
自動再起動の無効化:
システムのプロパティを開き ([スタート] ボタンを右クリックして [システム] を選択)、[詳細設定] タブに移動し、[起動と回復] の [設定] をクリックして、[自動的に再起動する] をオフにします。
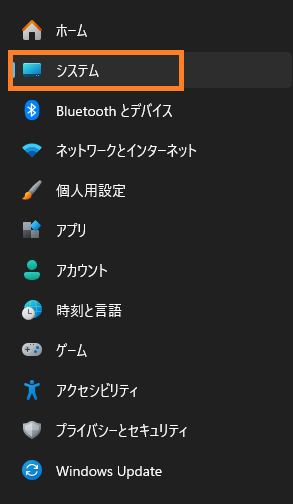
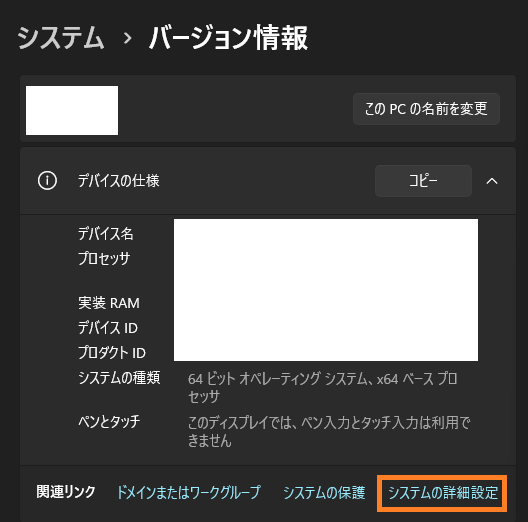
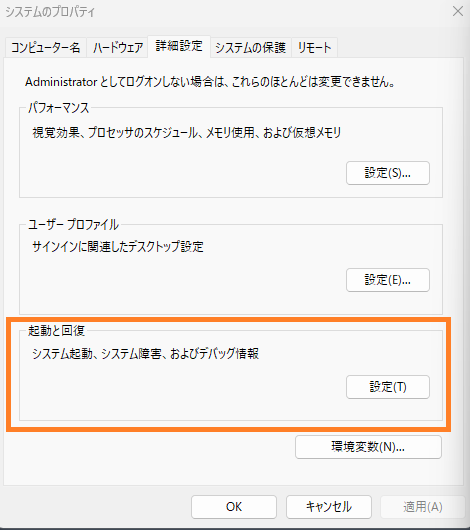
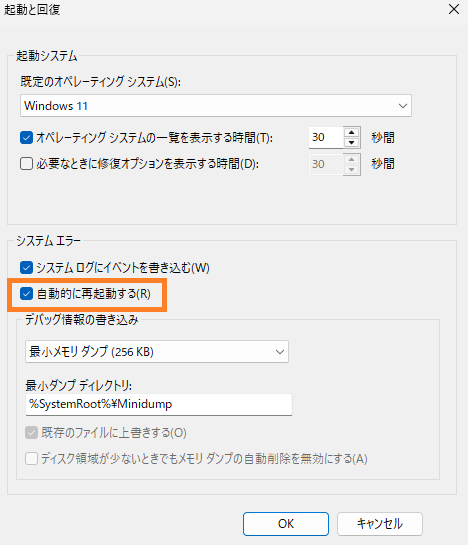
オーバーヒートの確認:
適切なエアフローを確保し、必要に応じて CPU クーラーのアップグレードを検討してください。
システムのストレステスト: Prime95 などのツールを使用して CPU にストレステストを行い、高負荷時に問題が発生するかどうかを確認します。
コンデンサの膨張の確認:
マザーボードに膨張または液漏れしているコンデンサがないか確認します。これは、マザーボードの故障を示している可能性があります。
イベント ログの確認:
イベント ビューアーでイベント ID 12、13、6005、および 6009 を探して、再起動に関する手がかりがないか確認します。
Wake on LAN(ネットワーク起動)機能の確認
設定変更方法:「デバイスマネージャー」を開く。「ネットワークアダプタ」を展開して、使用しているアダプタを右クリックし「プロパティ」を選択。「電源の管理」タブで「このデバイスで、コンピュータのスタンバイ状態を解除できるようにする」のチェックを外す。「OK」をクリック。
Windows Updateの影響
Windows Updateを確認し、すべての更新をインストールする。更新が完了したら再度シャットダウンを試みる。
ソフトウェアやシステムファイルの破損
Windowsシステムファイルの破損や、インストールされているソフトウェアが原因の可能性があります。
修復方法
コマンドプロンプトを管理者権限で開く。
次のコマンドを順に入力し、Enterを押す:
sfc /scannow
DISM /Online /Cleanup-Image /RestoreHealth修復が完了したら再起動して確認する。
最後に
これらの対策を試しても解決しない場合は、ハードウェアの問題やより深刻なソフトウェアの不具合が原因かもしれません。