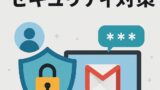Googleフォームは手軽に問い合わせやアンケートなどをおこなうことができます。
しかし、セキュリティに関して不安を持たれる方も多いようです。
特に個人情報が流出することは絶対にさけないといけません。
ここでは、セキュリティ対策について解説いたします。
概要
これらの機能を効果的に使用することで、Googleフォームのセキュリティを確保し、収集したデータを保護することができます。
アクセス制御
フォームの共有
フォームへのアクセスを特定の人、リンクを持っている人、または特定のドメインに制限することができます。
回答の制限
回答者がGoogleアカウントにサインインする必要があるように設定することで、1人あたり1回答に制限することができます。
データプライバシー
データの暗号化
Googleフォームを通じて送信されたデータは、転送中および保管中に暗号化されます。
データ所有権
データの所有権は回答者にあります。Googleはフォームを通じて収集されたデータの所有権を持ちません。
フォームの検証
reCAPTCHA
GoogleフォームにはreCAPTCHAオプションが含まれており、スパムや自動化された回答を防ぐために回答者が人間であることを確認します。
認証
サインインの要件
回答者がGoogleアカウントにサインインする必要があるように設定できます。これにより、ユーザーの追跡と認証が容易になります。
ドメインの制限
Google Workspaceを使用している場合、組織のドメイン内のユーザーにフォームアクセスを制限できます。
回答の管理
送信後の編集
回答者が送信後に回答を編集できるかどうかを設定できます。
フォームの制限
回答の受け付け期間を設定したり、回答数を制限したり、必要なデータが収集されたらフォームを閉じることができます。
通知とアラート
メール通知
フォームが送信されるたびに通知を受け取るメール通知を有効にできます。これにより、異常な活動を迅速に特定できます。
回答の監視
定期的に回答を監視して、疑わしいパターンやエントリを特定します。
フォームのセキュリティベストプラクティス
定期的な更新
フォームの設定と権限を定期的に更新し、セキュリティニーズに合わせます。
権限のレビュー
フォームとデータへのアクセスを定期的に確認し、不要な権限を削除します。
Google Formでの設定
結果の概要を表示することは、一部の状況ではセキュリティリスクを伴うことがあります。
以下に考慮すべきポイントを挙げます
公開される情報の種類
個人情報:回答者の個人情報(名前、住所、連絡先など)が含まれている場合、その情報が不特定多数の人に公開されるとプライバシーの侵害になります。
機密情報:企業の機密情報や機密性の高いデータが含まれている場合、その情報が外部に漏れると企業のセキュリティに重大なリスクをもたらす可能性があります。
アクセス権の管理
限定された表示:結果の概要を表示する場合、アクセス権を慎重に管理し、信頼できる人だけに制限することが重要です。
特定のグループに限定:特定のグループや組織内のメンバーだけに結果を表示するように設定できます。
データの匿名化
匿名化:表示するデータを匿名化することで、個々の回答者が特定されないようにすることができます。個人識別情報を取り除くことが有効です。
表示範囲の設定
概要レベルの表示:詳細なデータではなく、集計された統計データや傾向のみを表示するように設定すると、具体的な個人情報や機密情報の漏洩リスクを低減できます。
利用シナリオの検討
目的に応じた設定:結果の概要を表示する目的に応じて、必要最低限の情報だけを公開するように心掛けることが大切です。
最後に
これらのポイントを考慮することで、結果の概要を表示する際のセキュリティリスクを最小限に抑えることができます。どの情報をどのように表示するかを慎重に計画し、適切なセキュリティ対策を講じることが重要です。
Google Spreadsheet
Googleスプレッドシートのアクセス権限設定は、データのセキュリティを確保する上で非常に重要です。以下にセキュリティの観点からの設定方法と考慮すべきポイントを説明します。
アクセス権限の設定方法
- 共有設定の確認と設定:
- スプレッドシートを開き、右上の「共有」ボタンをクリックします。
- 「共有設定」ダイアログが表示されるので、共有相手やアクセス権限を設定します。
- 特定のユーザーとの共有:
- 特定のユーザーやグループのメールアドレスを入力して共有します。
- アクセス権限として「閲覧者(Viewer)」「コメント可(Commenter)」「編集者(Editor)」を選択できます。
- リンクによる共有:
- 「リンクを知っている全員にアクセスを許可」を選択すると、リンクを知っている全員がアクセスできます。
- この場合も、アクセスレベルを「閲覧者」「コメント可」「編集者」から選択できます。
- 組織内の共有(Google Workspaceユーザー向け):
- 「〇〇(組織名)内の全員にアクセスを許可」を選択することで、同じドメイン内の全員がアクセスできます。
セキュリティの観点からの考慮点
- 最小限の権限付与:
- 必要最低限のアクセス権限を付与するのが基本です。編集が必要なユーザーには編集権限を、閲覧のみでよいユーザーには閲覧権限を与えます。
- 特定のユーザーに限定:
- 公開する必要がない場合は、特定のユーザーやグループに限定して共有するようにします。リンク共有は最小限に抑えます。
- アクセスの定期的な見直し:
- 誰がアクセス権限を持っているかを定期的に確認し、不要なアクセス権限を取り除くことが重要です。
- アクセス履歴の監視:
- スプレッドシートの「バージョン履歴」や「活動ログ」を活用して、不審なアクセスや変更がないか定期的にチェックします。
- 共有リンクの制限:
- リンク共有を利用する場合は、「リンクを知っている全員にアクセスを許可」ではなく、できるだけ特定のユーザーに限定します。また、リンクの有効期限を設定できる場合は設定します。
- 機密情報の取り扱い:
- 機密情報を含むスプレッドシートは、アクセス権限を厳格に管理し、不要な共有を避けます。必要に応じてデータを暗号化します。
セキュリティベストプラクティス
- 二段階認証の利用:Googleアカウントに二段階認証を設定し、アカウントのセキュリティを強化します。
- 強力なパスワード:Googleアカウントには強力で一意のパスワードを設定します。
- データのバックアップ:重要なデータは定期的にバックアップを取っておきます。
これらの設定と対策を適切に行うことで、Googleスプレッドシートのセキュリティを高めることができます。