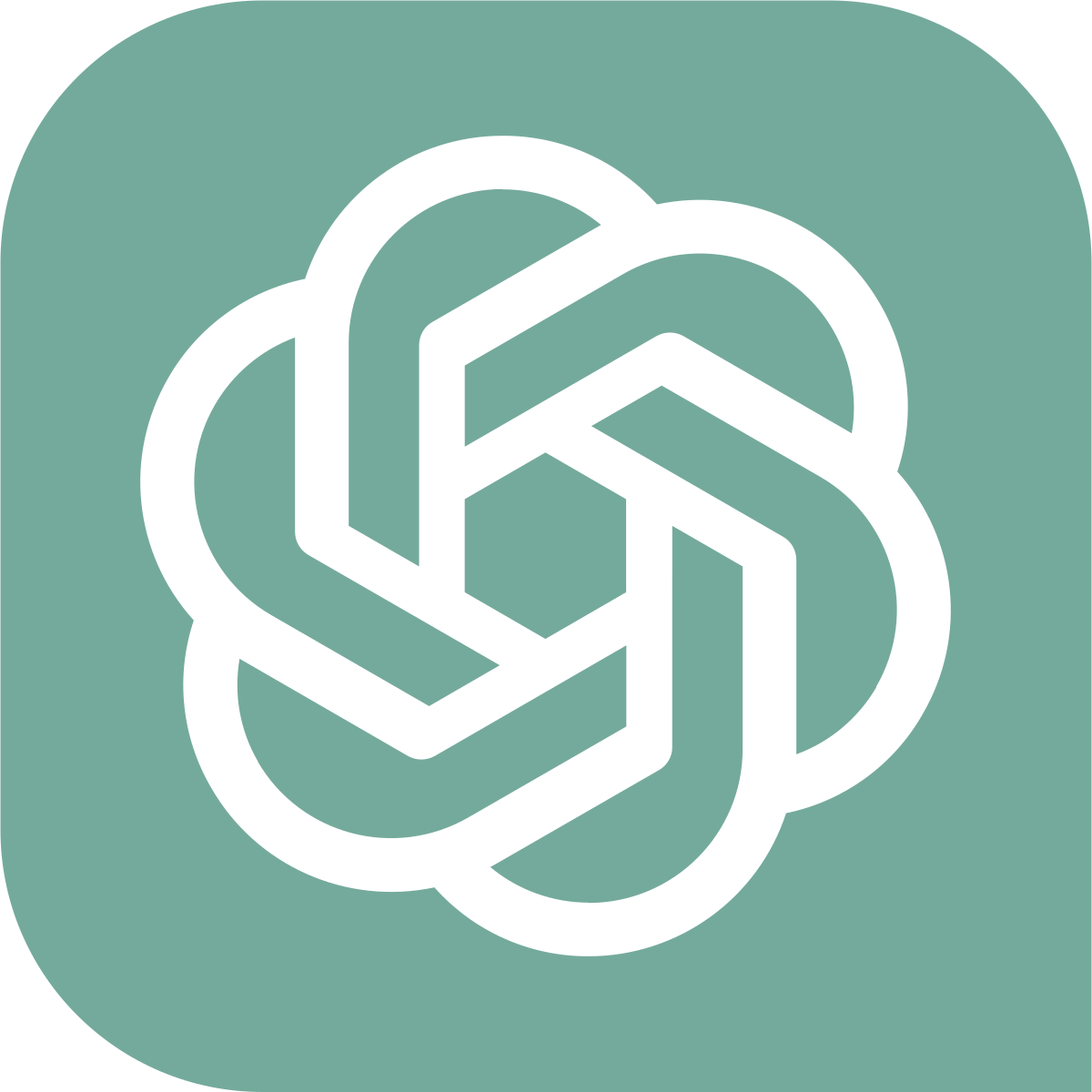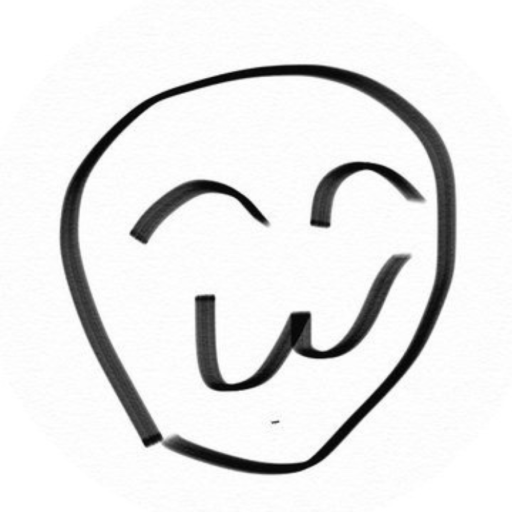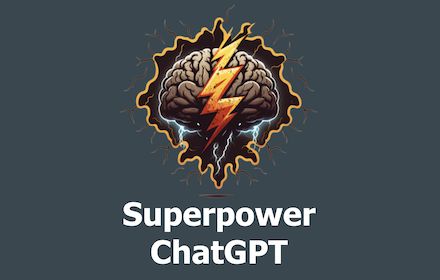人工知能のChatGPTをGoogle Chromeブラウザで使うと、まるで生身の人間と話しているような会話体験をすることができます。しかも、英語、フランス語、ドイツ語、中国語、韓国語など、外国語の学習にも最適です!
この機能を使って、留学前の練習や海外旅行の準備、ビジネスシーンでの英語のコミュニケーション力向上など、様々な目的に活用できます。しかも、ChatGPTなら時間や場所を選ばず、いつでも気軽に練習できます。
この記事では、Google ChromeブラウザでChatGPTを使い始める方法を詳しく解説します。あなたも今すぐ、外国語学習の新しい世界を始めてみましょう!
はじめに
人工知能のChatGPTは、自然な言葉の流れでの会話を実現するために開発されたツールです。しかし、ChatGPTに直接入力するためには、キーボードでの入力が必要で、自然な会話の流れを作ることができません。
そこで、音声認識技術を活用することで、ChatGPTに自然な言葉の流れでの質問や会話ができるようになります。音声をテキストに変換するためには、OpenAPI、Hugging Face API、Google Cloud AI、Amazon Web Services APIなどがありますが、この記事では、Chromeの拡張機能を使った方法を紹介します。
この方法を使えば、手軽にChatGPTとの自然な会話体験を楽しむことができます。ChatGPTが返答をテキストとして表示するだけでなく、その内容を読み上げてくれるので、より直感的に理解することができます。この記事では、ブラウザでの音声入力を使ったChatGPTの使い方を詳しく解説します。
Chrome拡張機能のインストール
Google Chromeは、便利なブラウザーの1つですが、ChatGPTのような人工知能を使う場合、キーボードでの入力だけでは限界があります。そこで、Chromeの拡張機能を活用することで、ChatGPTとの快適な会話を実現することができます。
Chromeウェブストアには、様々なChatGPT用の拡張機能があります。ここでは、Voice Control for ChatGPTとVoiceWave-ChatGPT Voice Controlの2つを紹介します。
Voice Control for ChatGPTは、Google Chromeで利用できる最初のChatGPT用の音声認識拡張機能です。この拡張機能を使うことで、音声入力を使ってChatGPTとの会話をリアルタイムで楽しむことができます。また、自動的にテキストに変換された質問と回答を表示するため、入力のミスを防止することができます。
VoiceWave-ChatGPT Voice Controlは、ChatGPTとの会話をより直感的に行うことができる拡張機能です。この拡張機能では、ChatGPTの返答を波形として表示することで、より分かりやすく表示することができます。また、音声での質問と返答に対応しているため、より快適な会話を楽しむことができます。
これらの拡張機能を使うことで、Google Chromeをさらに便利に使いこなし、ChatGPTとの自然な会話体験を楽しむことができます。
Voice Control for ChatGPT
Googleで、”Voice Control for ChatGPT”と入力して検索してください。
こちらにリンクを貼っておきます。
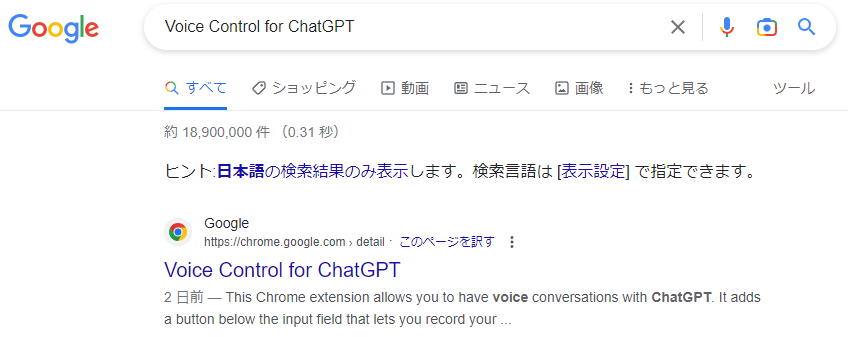
クリックすると下記の画面になりますので、Chromeに追加をクリック
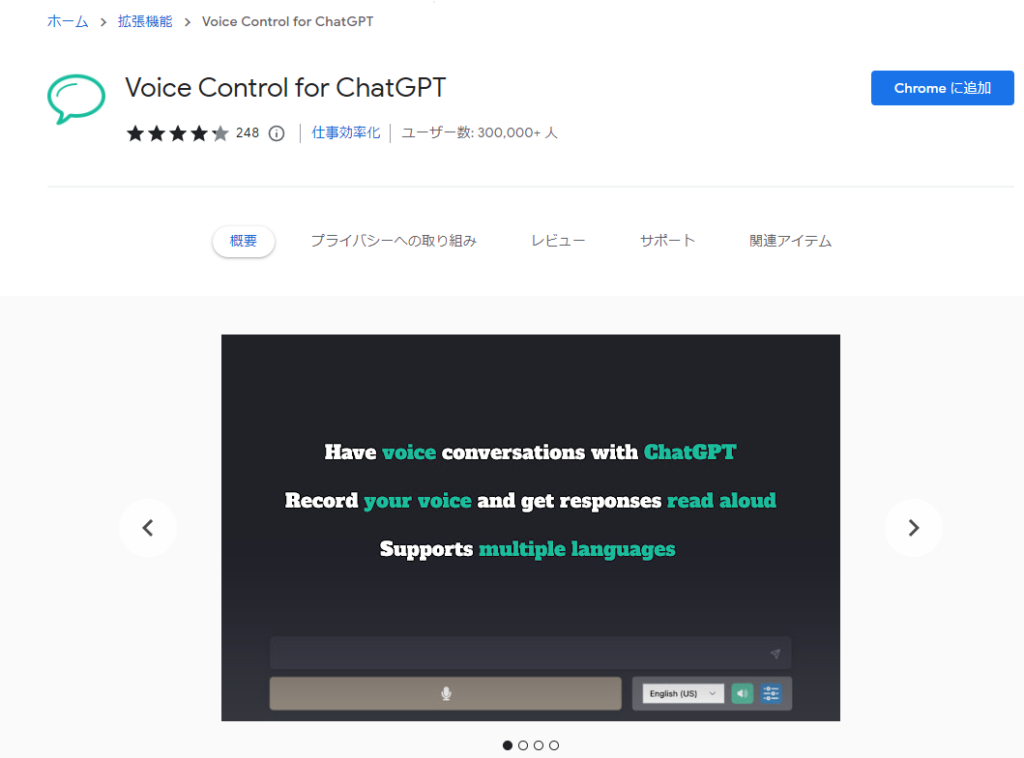
ChatGPTにログインしてマイクボタンが表示されるか確認してください。

言語の選択
言語の選択はクリックひとつで、英語や日本語に加えて、中国語、韓国語、ドイツ語、スペイン語、フランス語、イタリア語など多種多様な言語を選択することができます。
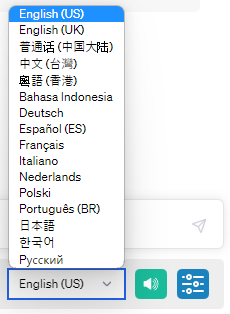
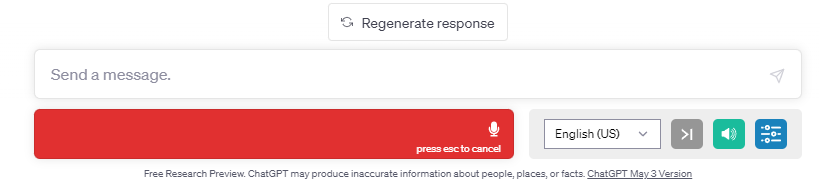
USBヘッドセットを利用すると、ChatGPTとの会話をよりリアルに楽しむことができます。ヘッドセットには、マイクが搭載されているため、ChatGPTに話しかけることができます。
使用方法は簡単です。まず、USBヘッドセットをパソコンに接続してください。次に、ChatGPTを起動し、マイクのところをクリックします。すると、マイクのランプが点灯し、赤く光ります。これで、ChatGPTに話しかけることができます。
ChatGPTに質問が終わったら、再度マイクのところをクリックしてください。すると、ChatGPTが回答をテキストで表示してくれます。また、しばらくするとChatGPTから音声での回答が聞こえてくることもあります。
USBヘッドセットを使うことで、ChatGPTとの会話をよりリアルに楽しむことができます。ぜひ、お試しください。
ChatGPTの会話速度を変える方法
ChatGPTの会話速度は、簡単に調整することができます。右下のアイコンをクリックするだけで、会話の速度を自由に速くしたり遅くしたりすることができます。

Read aloud speedのスライダーを左右に動かすことで、会話の速度が変化します。
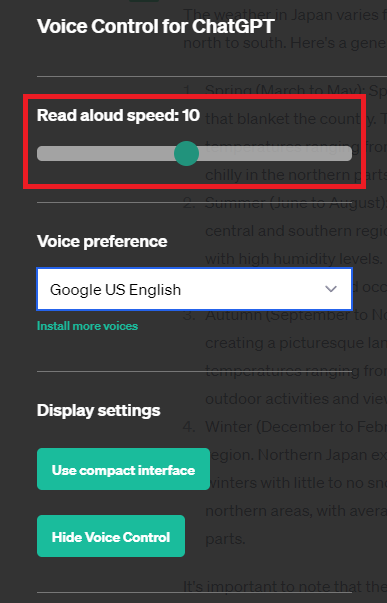
VoiceWave-ChatGPT Voice Control
同じ機能をもつ拡張機能で、VoiceWave-ChatGPT Voice Controlというのがあります。
リンクを貼っておきます。
会話で入力する際にクリックするところは、メッセージを送信するアイコンの右にあるマイクのマークのアイコンになります。

ぜひこれらの魅力あふれる拡張機能を利用して、ChatGPTとの会話をお楽しみください。